Photoshop使用模糊法突出电影人物主体
摘要:最终效果首先我们打开一张照片,复制一次,如下图所示,使用"套索工具"或"钢笔工具"你认为任何一种抠选图像的工具将人物抠选出来给新复制的层添加...
最终效果

首先我们打开一张照片,复制一次,如下图所示,使用"套索工具"或"钢笔工具"你认为任何一种抠选图像的工具将人物抠选出来
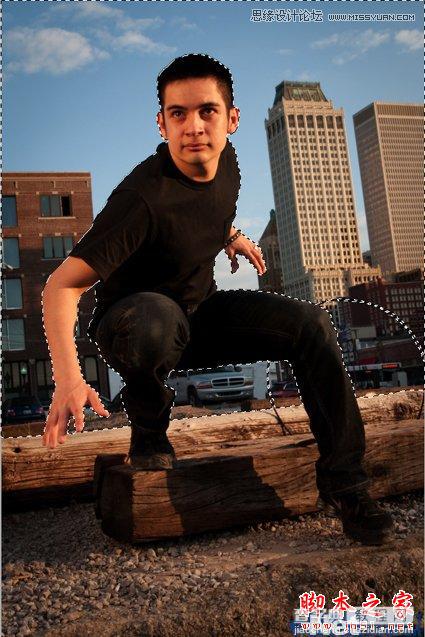
给新复制的层添加一个"图层蒙版",完成后点击"选择>调整边缘"如下进行设置
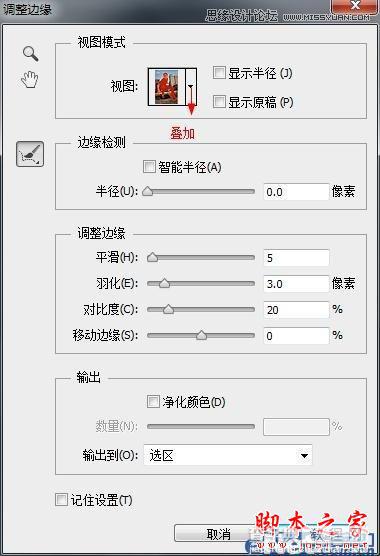
然后点击"滤镜>模糊>镜头模糊"并如下设置
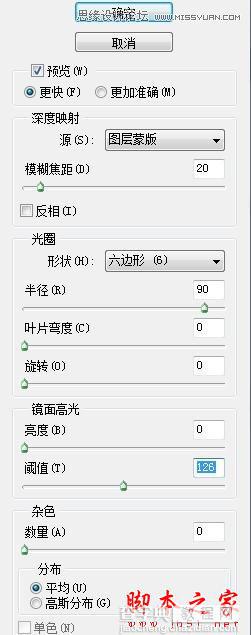
完成后在复制一次图层,点击图层蒙版,然后选择"图像>调整>反相",然后点击"滤镜>其它>高反差保留",并如下设置
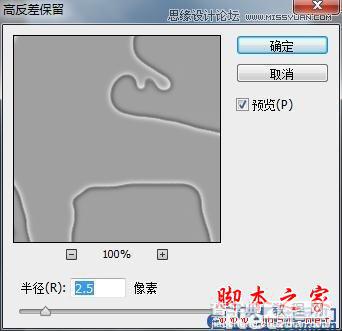
设置图层的混合模式为"叠加"并多复制几次来加强

点击图层面板下方的"创建新的填充或调整图层"按钮,在弹出的菜单中选择"色相/饱和度"并如下设置
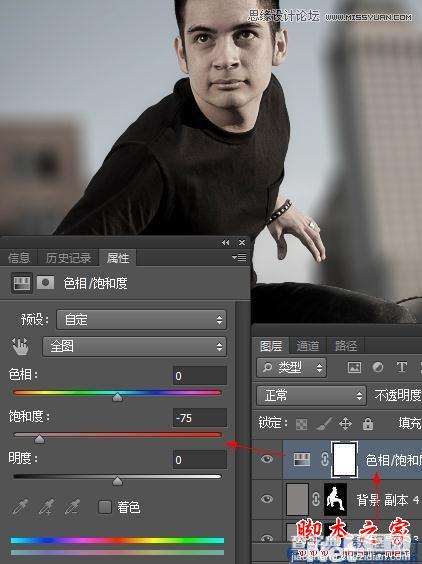
在选择"纯色",并设置颜色#00fff6
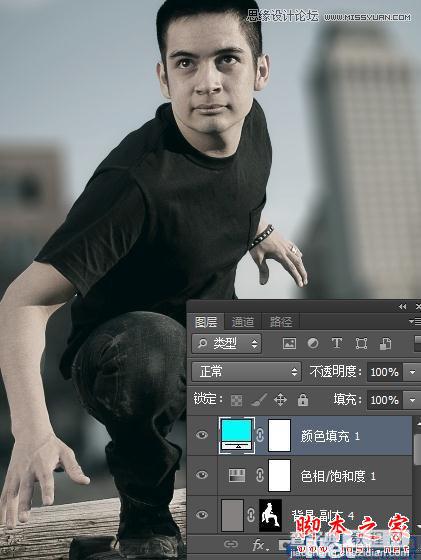
在选择"照片滤镜"并如下设置
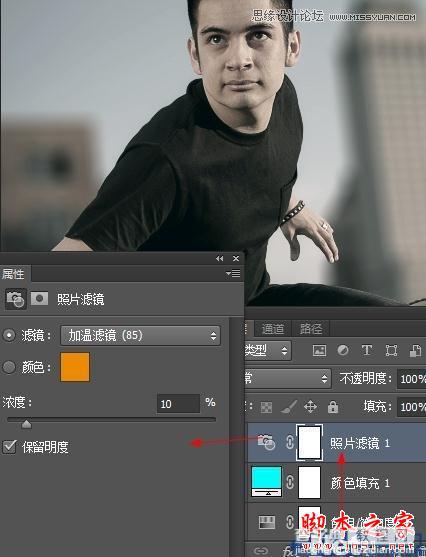
在选择"曝光度"并如下设置
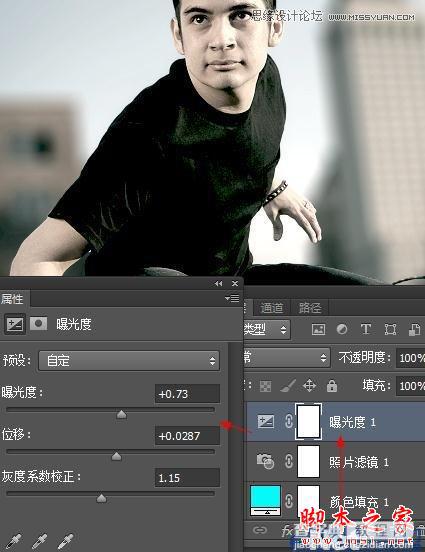
最后选择"渐变填充"如下设置
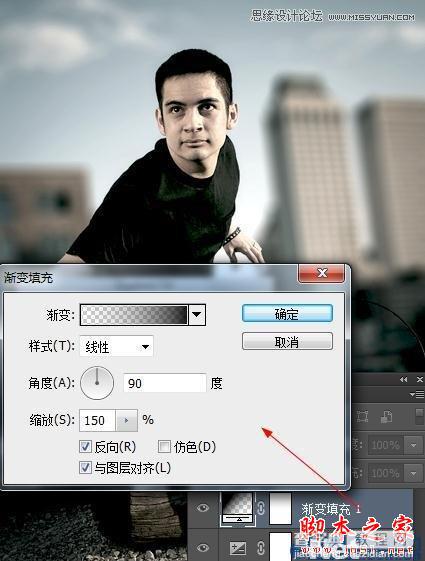
复制渐变填充层,并将不透明度设置为50%,你会得到这样效果

最终效果

【Photoshop使用模糊法突出电影人物主体】相关文章:
