windows7双磁盘管理图文教程
摘要:原装机械盘,加了一块固态盘,光从盘符看,似乎理不清头绪,当然也不利于管理。方法/步骤1、先打开任务栏上的Windows资源管理器,从这里并不...
原装机械盘,加了一块固态盘,光从盘符看,似乎理不清头绪,当然也不利于管理。
方法/步骤
1、先打开任务栏上的Windows资源管理器,从这里并不能正确判断哪个分区是在一起的。
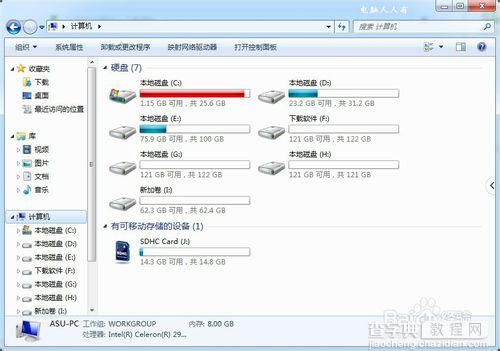
2、右键点击桌面上的计算机图标→管理
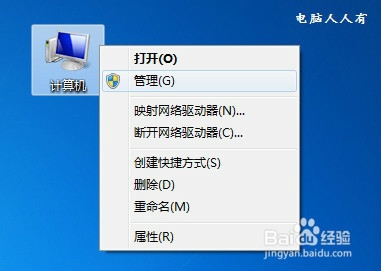
3、计算机管理→磁盘管理
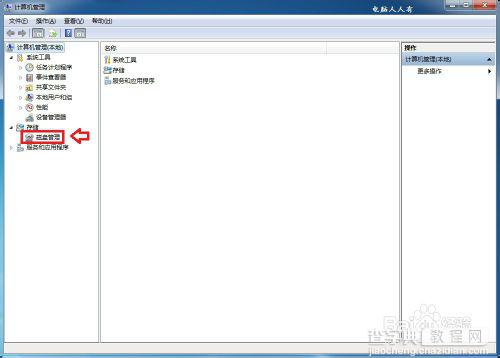
4、从这里看,谁和谁的关系一目了然。

5、从Windows资源管理器中查看,C盘的空间有点局促,可以将I分区调整一点给C盘。利用磁盘无损分区工具进行操作。
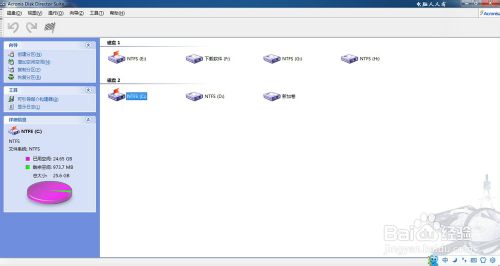
6、向导→增加空闲空间向导→选中C盘→下一步

7、勾选腾出空间的分区→下一步
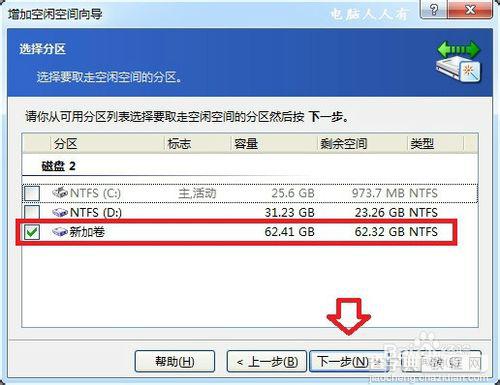
8、调整大小→下一步
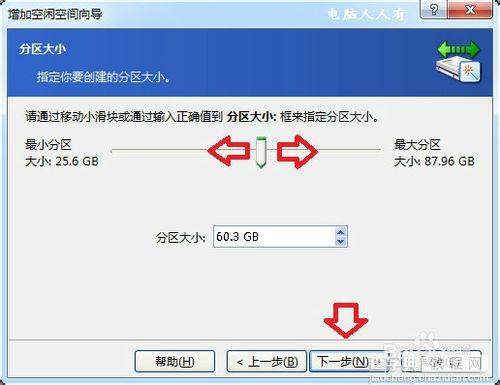
9、设置好之后,点击提交按钮(黑白相间的旗帜图标),查看、检验。

10、之后,还需重启电脑进行自动操作(操作系统自我保护的缘故)。
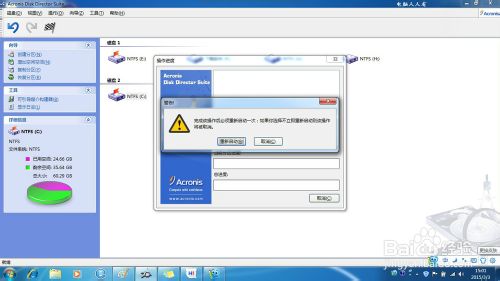
11、成功之后,再依照上述办法,将剩余的空间分配给固态盘的另一个分区。
注意:未分配盘符,计算机文件夹中是看不见的,但在分区软件中可以显示的。
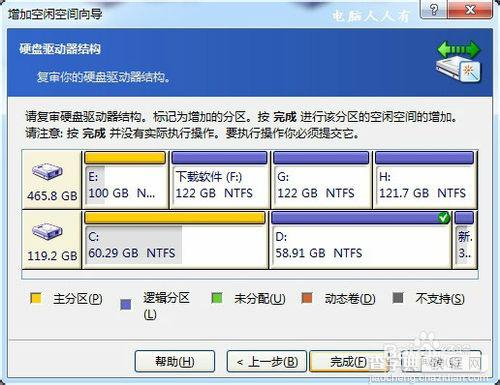
12、从上图中查看到还有一个很小的空间未被利用上,此时也又可以使用磁盘管理自带功能调整给非系统盘。方法是右键点击D盘→扩展卷→指向未分配的磁盘即可合并完毕。

以上就是windows7双磁盘管理图文教程,希望能对大家有所帮助!
【windows7双磁盘管理图文教程】相关文章:
★ Win7/Win8.1/Win10两步开启登录信息显示图文教程(亲测可用)
★ win7安装Office提示1603/1902错误解决方法
★ windows已保护你的电脑怎么关闭 windows已保护你的电脑关闭教程
★ Win7系统蓝屏提示错误代码0x0000040的解决方法
上一篇:
WIN8系统怎样窗口化查看图片?
下一篇:
Windows7怎么备份系统?
