Photoshop为树林图片增加上淡灰色迷雾
摘要:原图最终效果1、首先,打开照片,点击图层面板底部的调整图层“按钮,选择黑色和白色。您可以向下滚动找到一个适合你的照片的预置过滤器...
原图

最终效果

1、首先,打开照片,点击图层面板底部的调整图层“按钮,选择黑色和白色。
您可以向下滚动找到一个适合你的照片的预置过滤器选项,我选择了我的绿色过滤器。
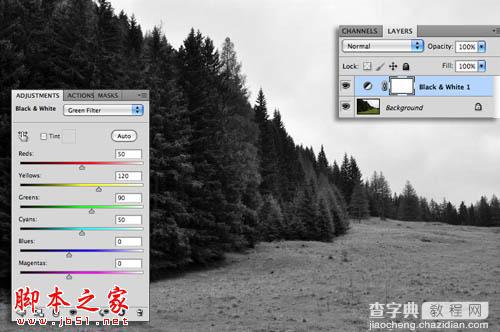
2、接下来,复制背景层,命名为“模糊”。执行:滤镜>模糊>高斯模糊,设置合适模糊量。确定后把图层暂时隐藏,后面会用到。
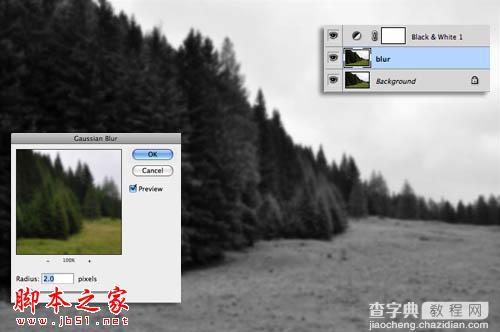
3、添加一个新图层,去滤镜>渲染>云彩,然后设置图层的混合模式为滤色。

4、新增三个或更多层,布满了云层,建立一个厚厚的雾。

5、当你完成后,选择所有的云层中,用鼠标右键单击并选择“合并图层”。然后添加一个图层蒙版。

6、现在,我们将工作上细化雾气中的照片的前景。选择图层蒙版缩览图,用流量及透明度较大的黑色画笔把前景部分涂出来。
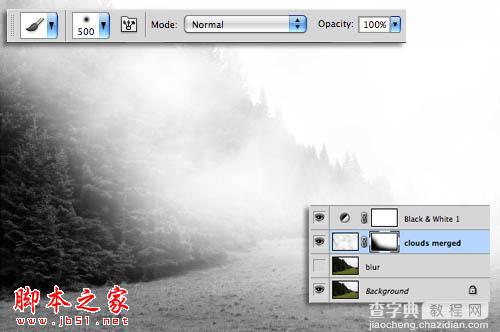
7、现在减少的画笔大小,不透明度降低到10%左右,由近及远慢慢涂抹。
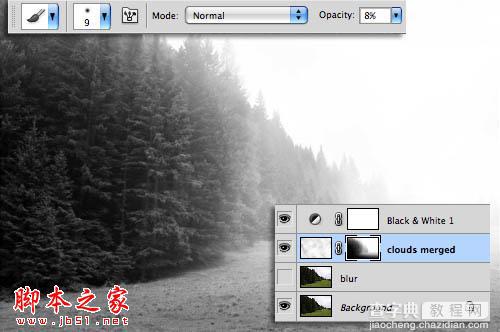
8、自己感觉满意后,复制层。右键单击复制的图层的图层蒙版,并选择“应用图层蒙版”。

9、反转层,通过“图像>调整>反相,然后隐藏层。

10、现在回到你的“模糊”层。显示它,并给它一个图层蒙版。

11、选择图层蒙版,去图像>应用图像,并选择倒雾层,你放在前,作为源层。

12、现在,反转图层蒙版。你会看到的的模糊是现在的雾是最厚的。

最终效果:

【Photoshop为树林图片增加上淡灰色迷雾】相关文章:
