Win10如何更改系统颜色默认值(颜色出现异常)
摘要:一个Windows用户装上Win10系统,又换了一台显示器,结果发现显示器的颜色出现了异常状况。这有可能是显示器设置出错,也有可能是Win1...
一个Windows用户装上Win10系统,又换了一台显示器,结果发现显示器的颜色出现了异常状况。这有可能是显示器设置出错,也有可能是Win10设置不当导致,我们来看看解决方法。
方法一
在显示器上选RGB模式,一般都能通过显示器机身上的按钮来操作。
方法二
1.打开控制面板(《Windows10控制面板在哪里?》),选择颜色管理。
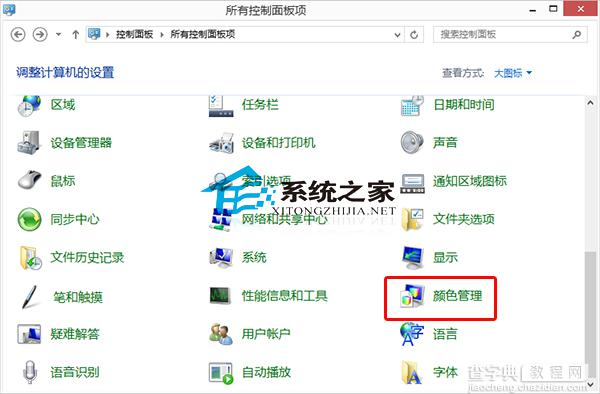
2.在高级标签页中,设备配置文件下拉框中选择系统默认。
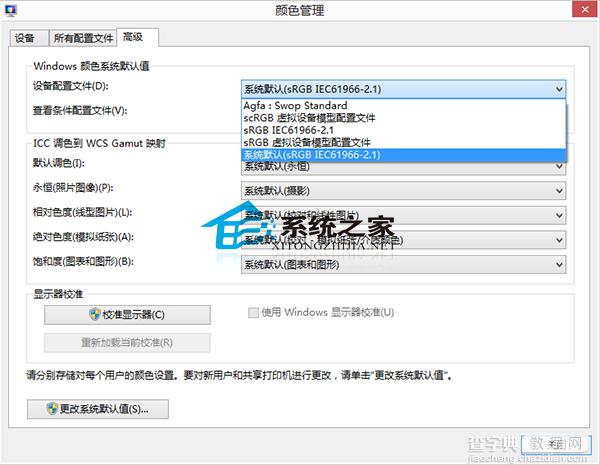
3.点击关闭即可。
当计算机出现显示问题,我们可以从软硬件两方面来分析,从而找出对应的解决方法。
【Win10如何更改系统颜色默认值(颜色出现异常)】相关文章:
★ Win10/Win7/win8个.1系统怎么关闭台式机的喇叭?
★ Win10 Mobile一周年更新预览版14322系统设置变全英文怎么办?
★ 如何解决Win8.1系统蓝屏出现错误代码0x0000013a的方法
上一篇:
Win8系统更换文件夹图标让其更个性化
