photoshop使用滤镜将美女图片制作漫画图片风格的教程
摘要:效果图2一、打开图片,复制2次背景,(按2次Ctrl+j)。二、对最上层进行人物抠图,并时行描边用投影样式处理,暂时隐藏。三、对复制的第二层...

效果图 2

一、打开图片,复制2次背景,(按2次Ctrl+j)。
二、对最上层进行人物抠图,并时行描边用投影样式处理,暂时隐藏。

三、对复制的第二层使用滤镜-模糊-特殊模糊,半径、阈值的参数可根据实际照片调整,我用是2和20,品质:低。模式:限边缘。反相(ctrl+I)后将图层混合模式改为“正片叠底”,暂时隐藏。
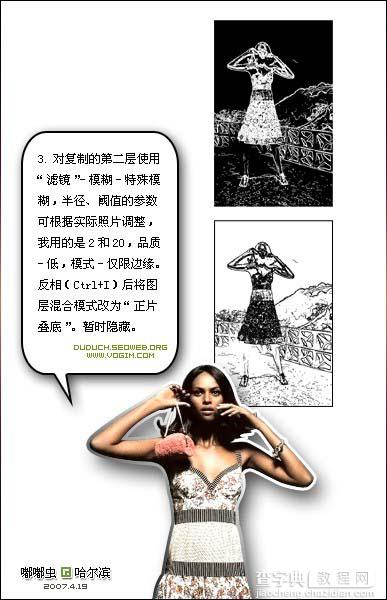
四、选择背景图层,按D(设置前景黑背景白),图像-调整-渐变映射,将图片转换成灰度效果,然后应用滤镜-像素化-彩色半调,最小半径设置为4,其它都是45,得到网点效果。
五、显示最上层用中间层,合并,保存,完成最终效果图。

完成的效果图

另一种效果图的制作
一、打开图片,ctrl+j,复制图层。
二、按D,图像-调整-渐变映射。
三、滤镜-艺术效果-海报边缘,边缘强度1,边缘厚度0,海报化1。
四、再一次ctr+J,复制图层。
五、对最上层应用滤镜-像素化-彩色半调,最大半径4像素,其它都是45,设置图层混合模式为“颜色减淡”。
六、复制背景层,并拖动最上面,设置图层混合模式为“滤色”。
七、合并,保存,完成最终效果图。
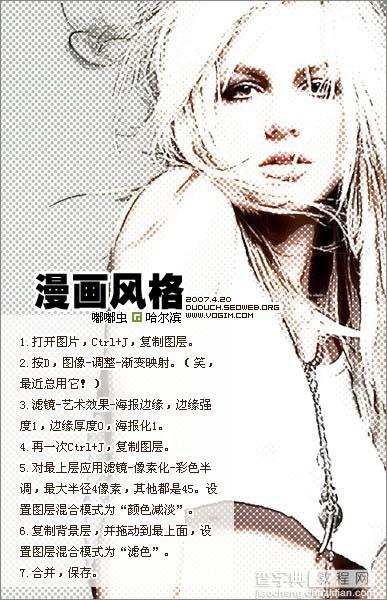
【photoshop使用滤镜将美女图片制作漫画图片风格的教程】相关文章:
★ ps中如何缩放图片大小?PS中快速缩放界面大小的三种教程
