win10怎么设置登录密码?window10登录密码设置方法图解
摘要:1.点击打开开始菜单–电脑设置。如下图所示2.在电脑设置界面中,点击打开“用户和帐户”进入下一步操作。如...
1.点击打开开始菜单 – 电脑设置。如下图所示
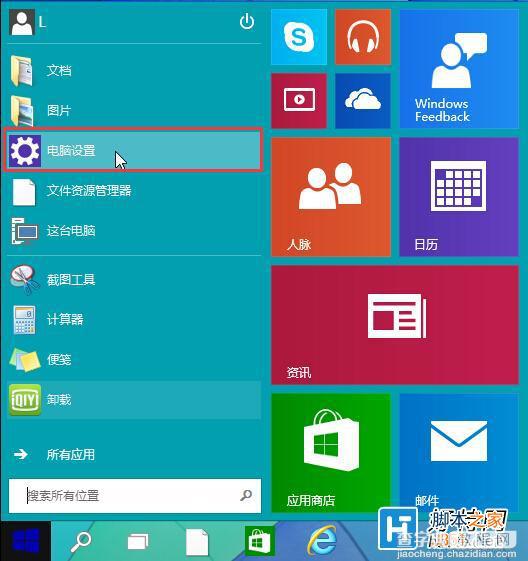
2.在电脑设置界面中,点击打开“用户和帐户”进入下一步操作。如下图所示

3.在用户和帐户界面下,点击打开“登录选项”进入下一步操作。如下图所示
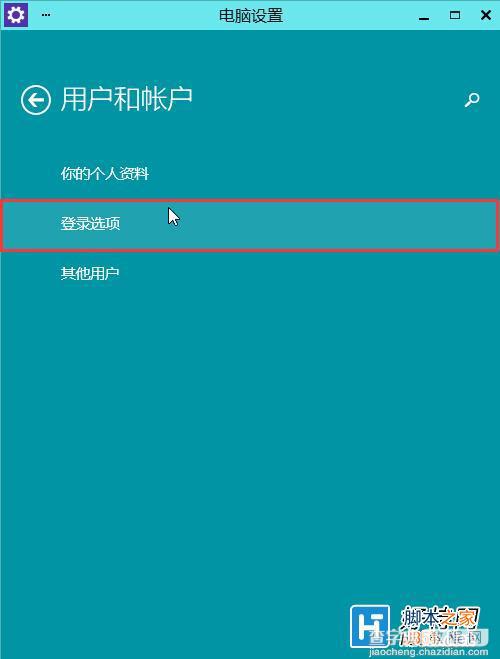
4.在登录选项界面下,点击“添加”进入下一步操作。如下图所示
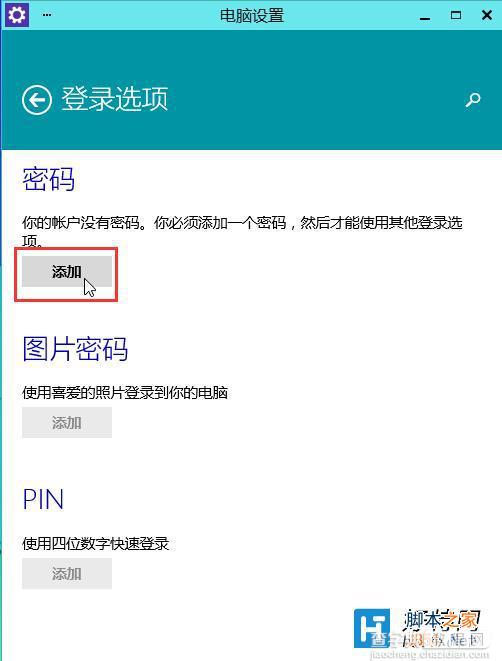
5.输入好密码以及密码提示,点击“下一步”如下图所示
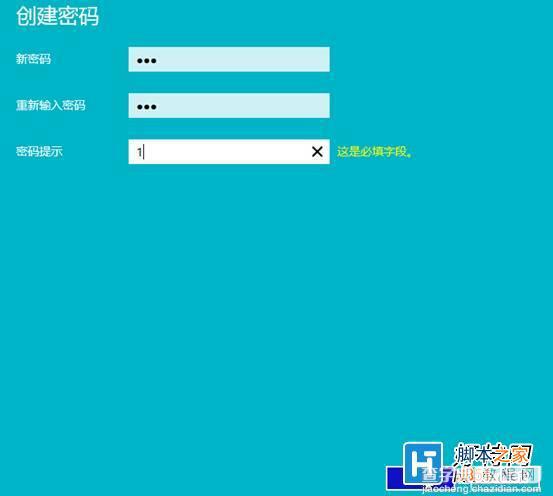
6.点击“完成”完成操作。如下图所示
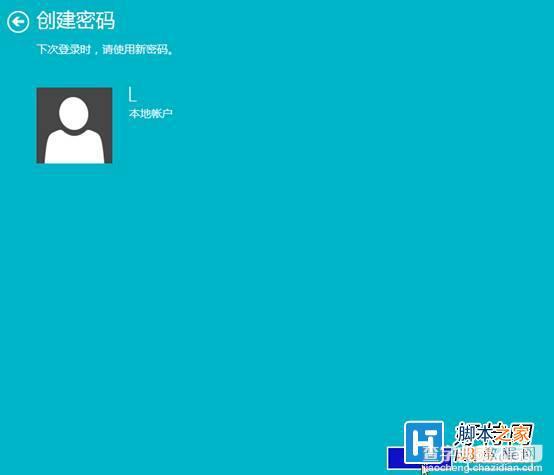
【win10怎么设置登录密码?window10登录密码设置方法图解】相关文章:
★ Win10怎么禁用Win键?Win10禁用Win徽标键方法
★ win7怎么在桌面上添加便签?win7桌面添加便签的方法
★ Win10怎么修改网络连接的名称? win10重命名网络连接的教程
★ Win10玩游戏卡顿闪退怎么回事 Win10玩游戏卡顿闪退开启DirectPlay的方法步骤
★ Win10移动版预览版14322升级微信闪退?附解决方法
★ win10如何取消开机账户登录界面?win10取消开机账户登录界面的方法
