photoshop教程:人物美容之画眼妆
摘要:素材图:效果图:步骤:1。拷贝背景图层。2。新建一空白图层,设置前景色。3。使用画笔工具涂抹。然后做高斯模糊处理。4。设置好图层混合模式和不...
素材图:

效果图:

步骤:
1。拷贝背景图层。
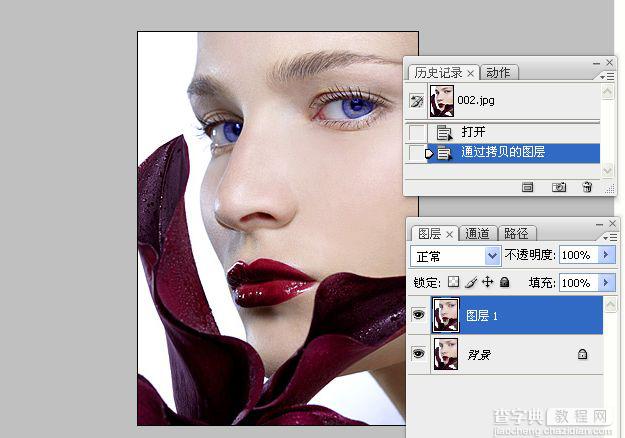
2。新建一空白图层,设置前景色。
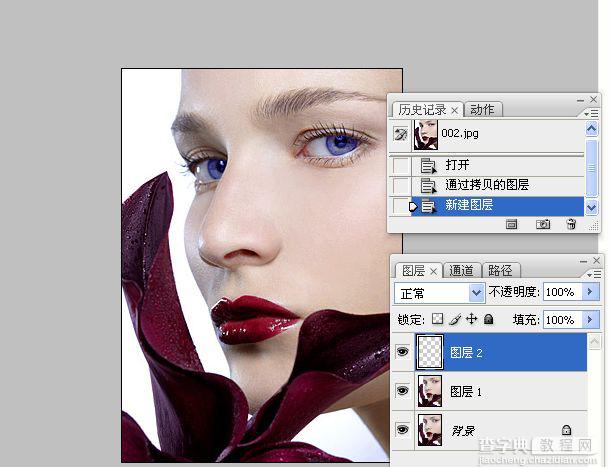

3。使用画笔工具涂抹。然后做高斯模糊处理。
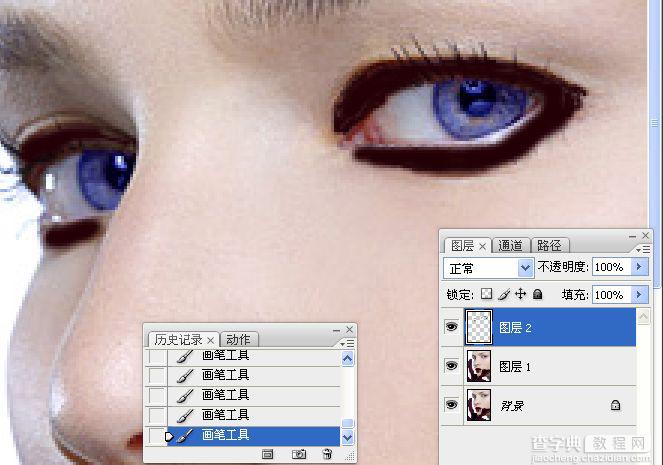
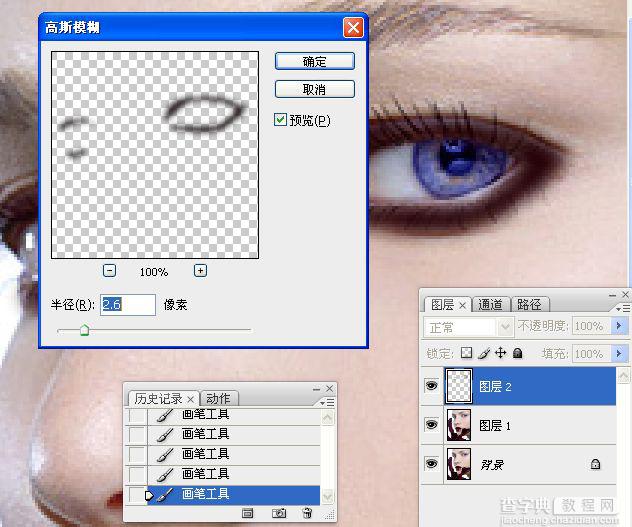
4。设置好图层混合模式和不透明度。
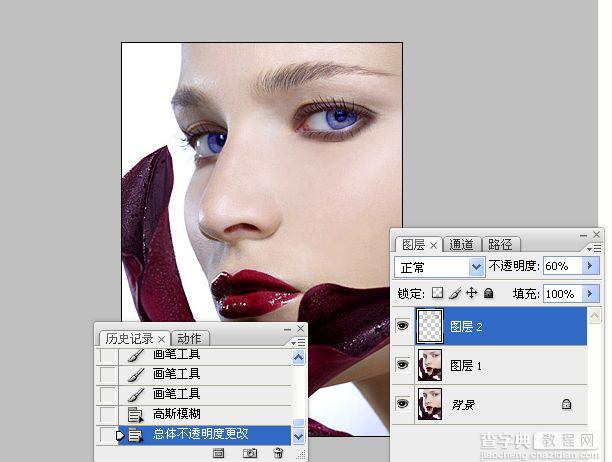
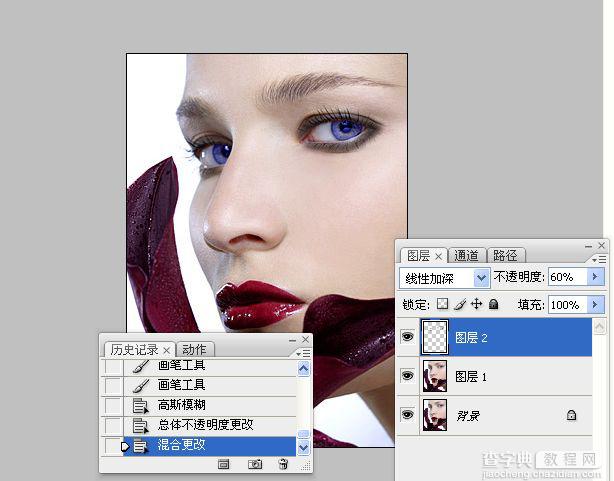
5。使用多这形工具建立如下图的选区,羽化2像素。

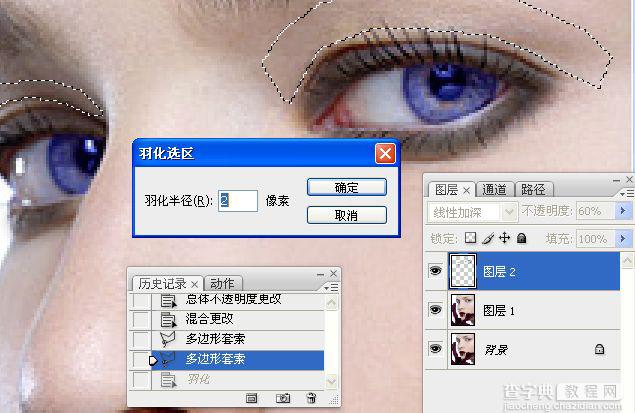
6。新建一空白图层,设置前景色,填充前景色。
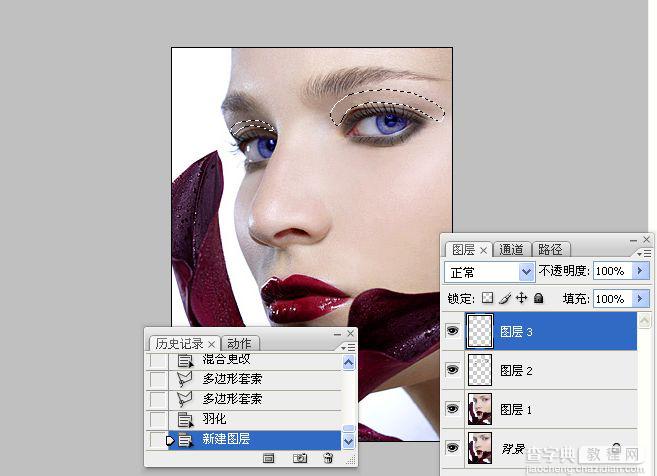

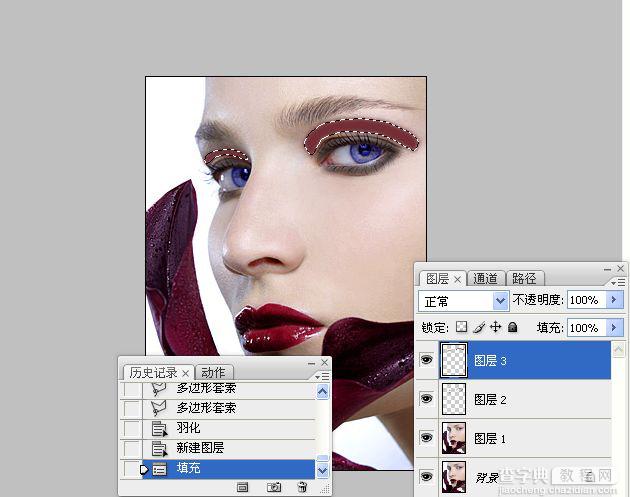
7。修改图层混合模式为叠加。橡皮擦工具清除多余部分。
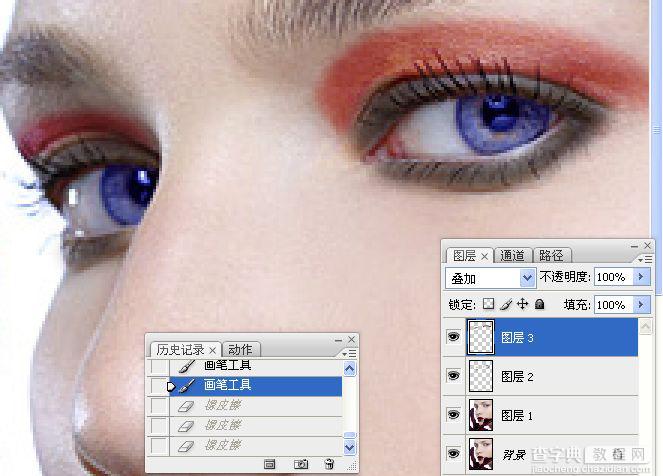
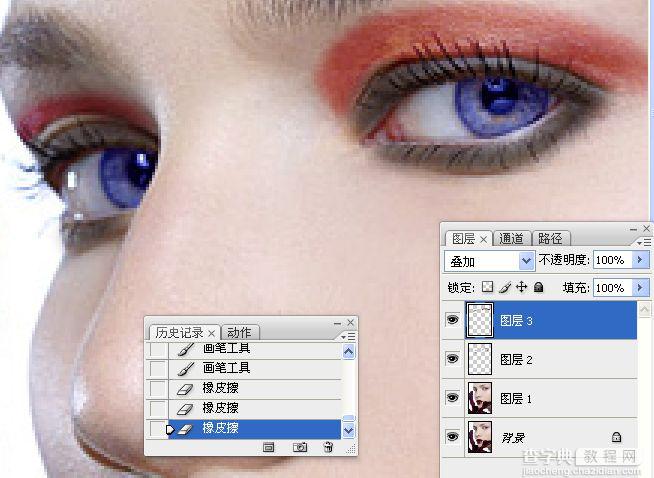
8。拷贝图层3,修改图层混合模式和不透明度。
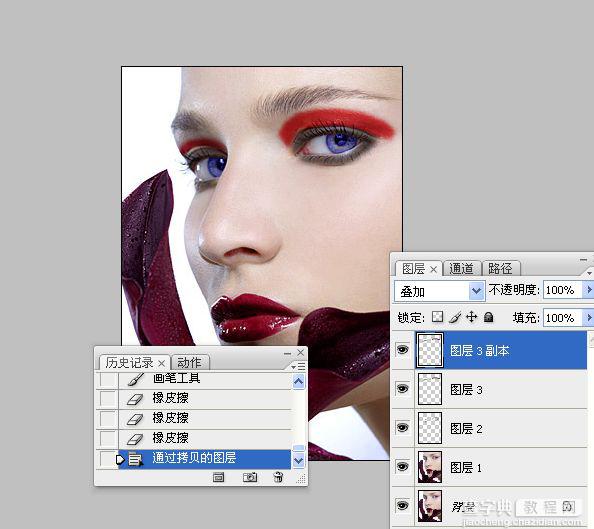
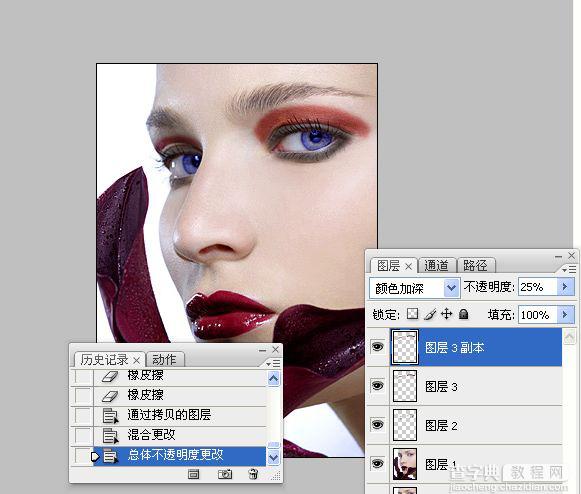
9。多边形工具建立眼角交接处的选区,羽化。建立一空白图层,填充前景色。
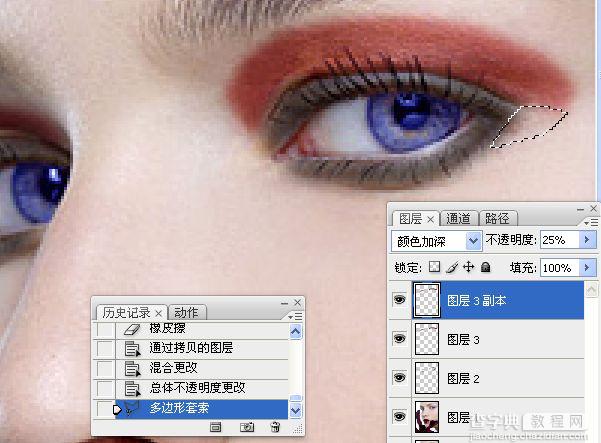
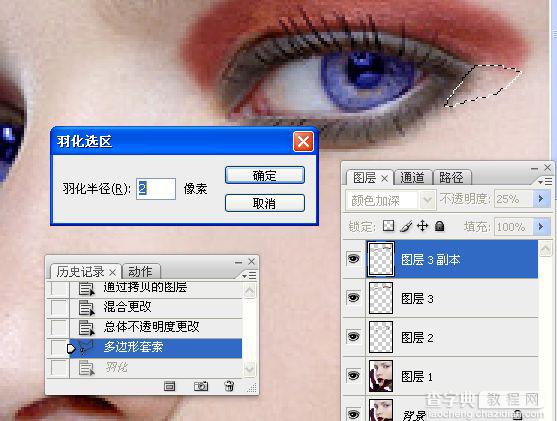
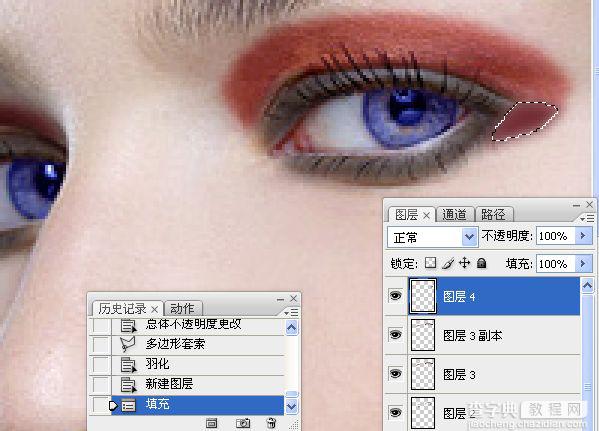
10。修改图层混合模式和不透明度。


11。执行添加杂色滤镜命令。
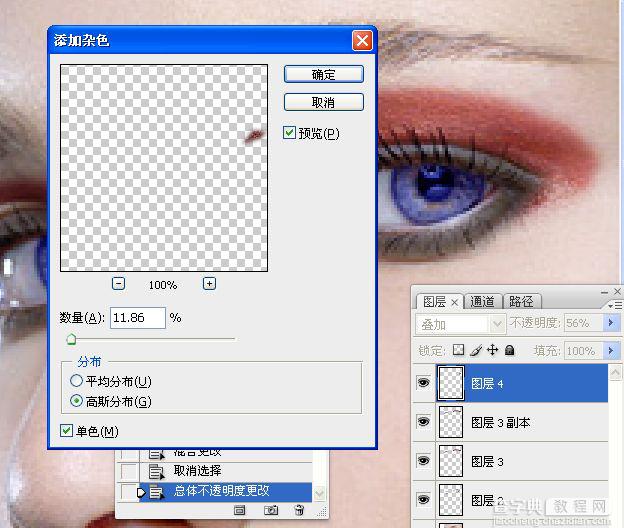
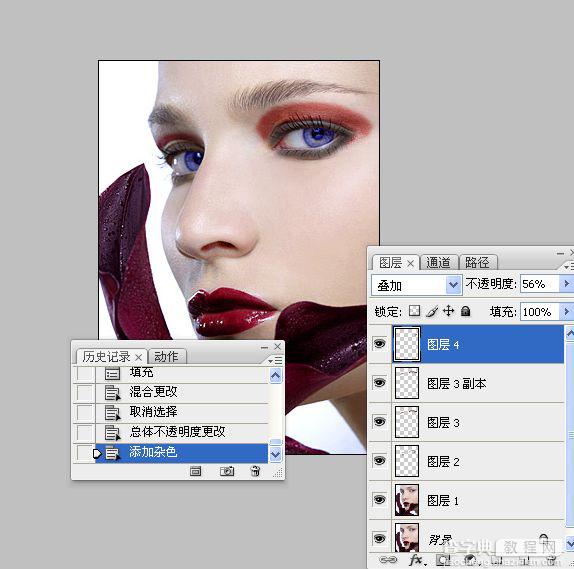
12。边观察边修改各图层不透明度,感到满意即可。
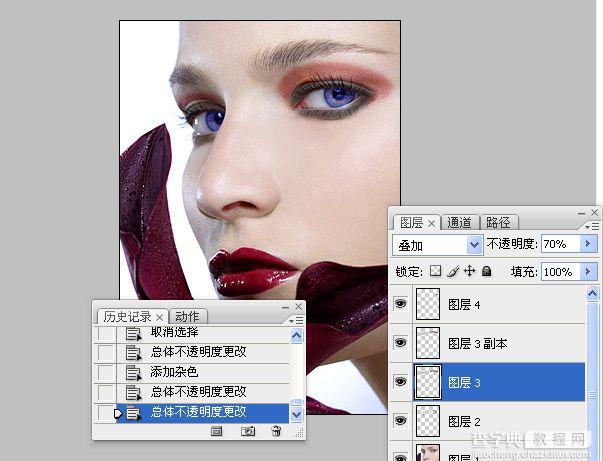
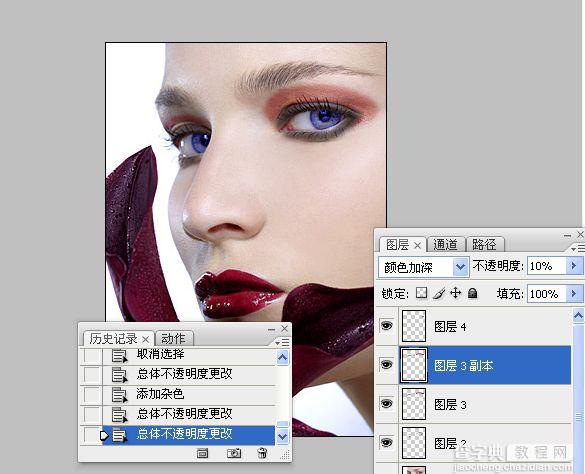
13。合并除背景图层以外的图层,添加图层蒙版,白色画笔涂抹。
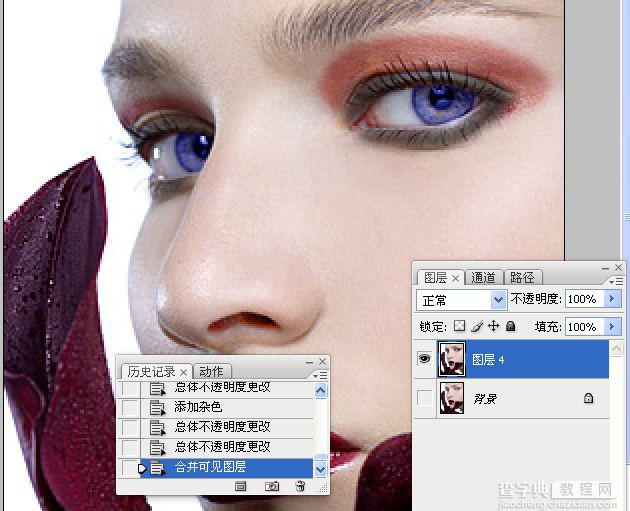
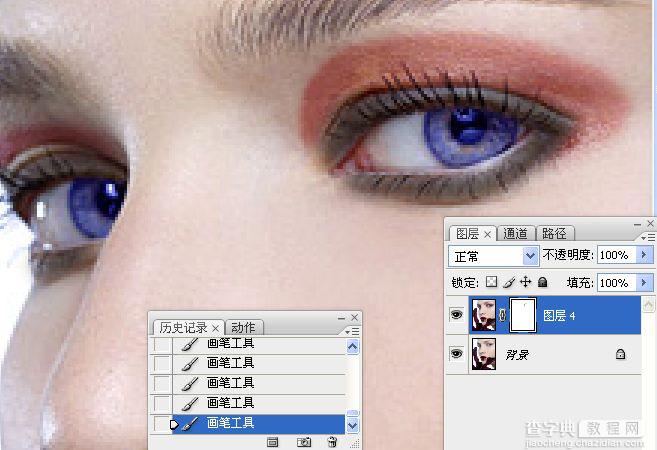
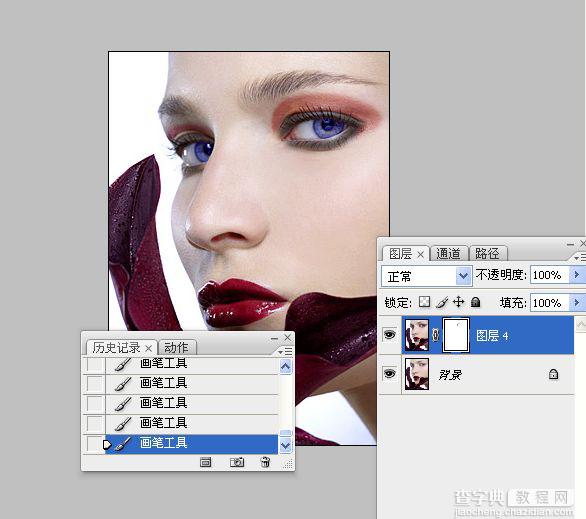
最终效果图:

【photoshop教程:人物美容之画眼妆】相关文章:
★ photoshop高级教程:如何用鼠标绘画出一辆兰博基尼超跑
