photoshop将美女图片制作具有中国风水墨风格详细教程
摘要:原图效果1.打开原图调整下色相饱和度,简单的对人物皮肤进行处理。2.拖入一张水墨荷花的素材,将人物抠出。3.在用同样的素材调整下大小,然后把...
原图

效果

1.打开原图调整下色相饱和度,简单的对人物皮肤进行处理。


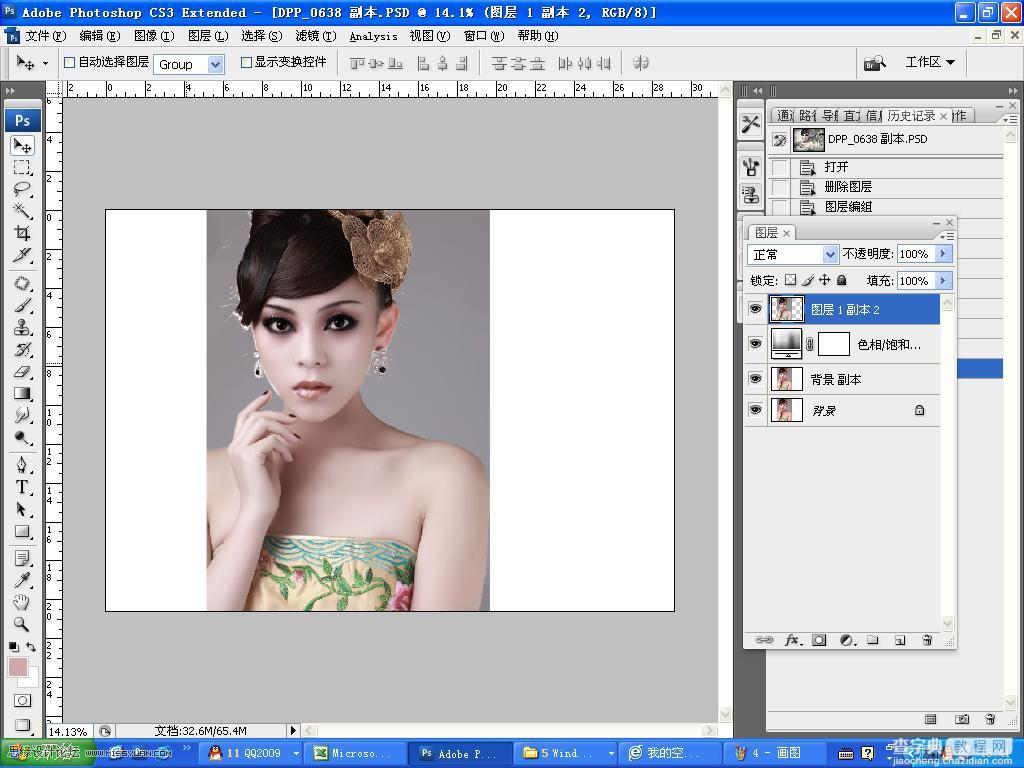
2.拖入一张水墨荷花的素材,将人物抠出。

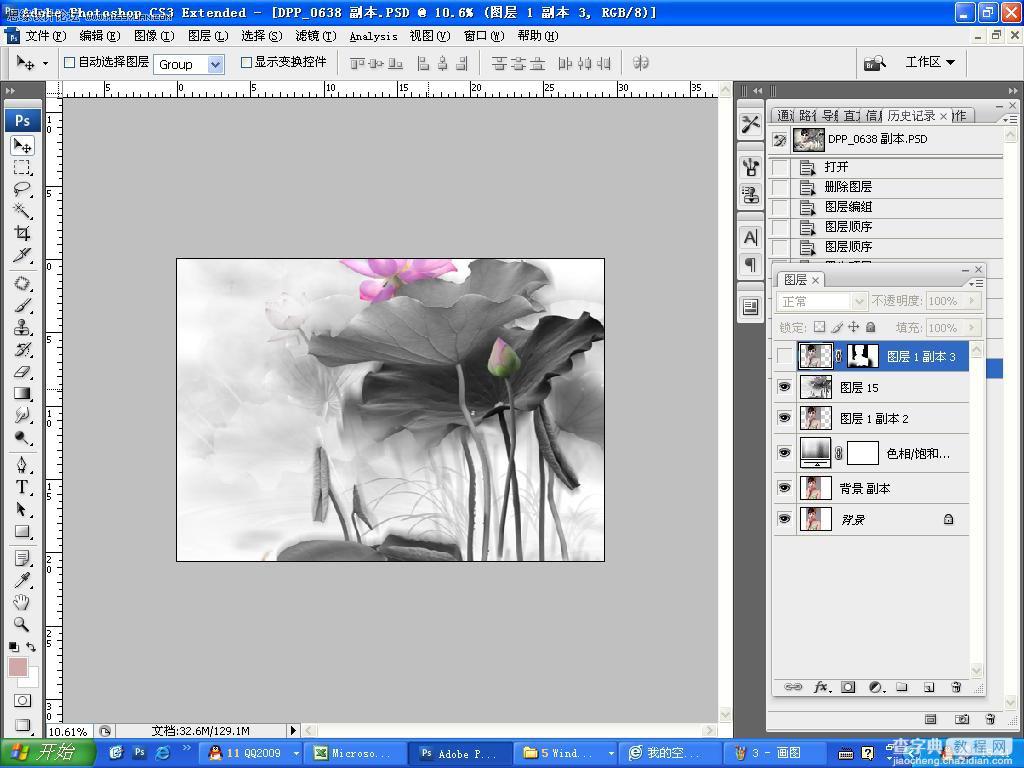

3.在用同样的素材 调整下大小,然后把图层模式改叠加并降低图层的不透明度。

4.新建一个图层,画笔颜色如图,然后给人物添加腮红。

5.然后给人物前景加点素材。

6.接下来是头发的制作,选择钢笔工具,绘制如图路径。然后右键选择描边,勾上模拟压力



7.眼睛制作,将原图的眼睛用椭圆选框工具选出,然后复制一层,改图层模式绿色。通过色相饱和度可以改变眼睛的颜色。

8.选择画笔工具 颜色如图。给人物添加眼影。盖印一个图层,调整下色相饱和度。


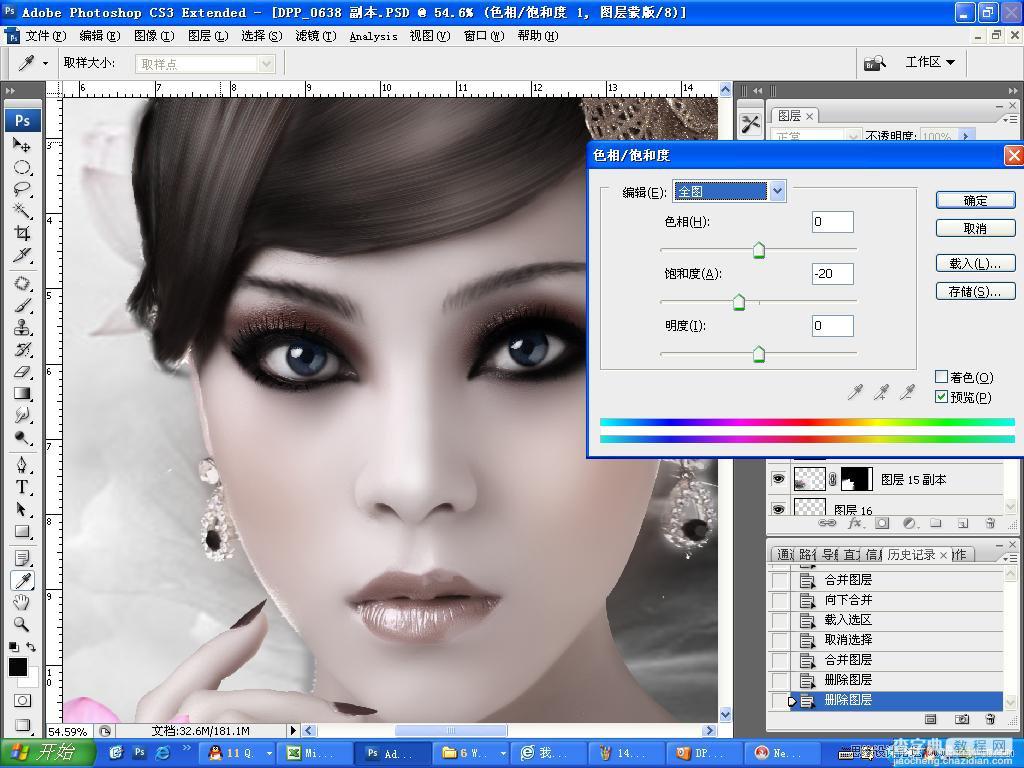
9.拖入一个花纹素材,改模式正片叠底。效果如图,调整下曲线。


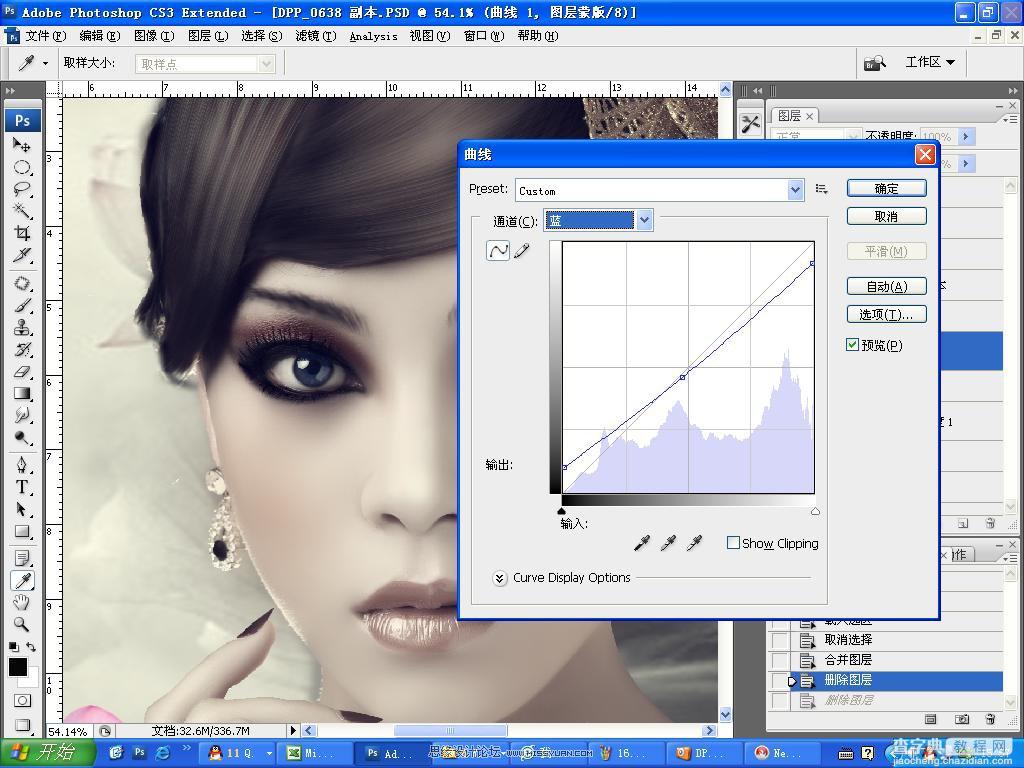
10.拖入一个白云的素材,取色,然后方向,改图层模式绿色,制造烟雾的效果

11.新建一个图层,将四周填充黑色。然后锐化下完成。

完成后效果图

【photoshop将美女图片制作具有中国风水墨风格详细教程】相关文章:
★ Photoshop布尔运算在绘制图标过程中的应用详细解析
