本教程介绍淡黄色图片的调色方法。大致过程:先用调色工具把画面的淡黄基调调出来,暗部及头发部分可以加上一些暗蓝色。然后把高光部分稍微调亮即可。
原图

最终效果

1、打开原图素材,把背景图层复制一层,简单的给人物磨一下皮,大致效果如下图。

<图1>
2、创建可选颜色调整图层,对黄、绿、黑进行调整,参数设置如图2 - 4,效果如图5。这一步把背景绿色转为黄绿色,并增加暗部蓝色。
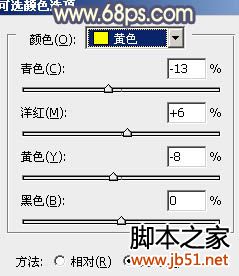
<图2>
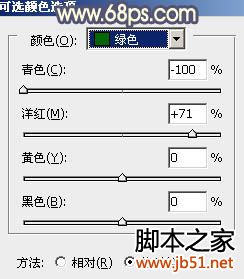
<图3>
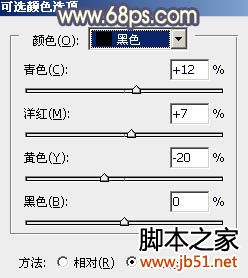
<图4>

<图5>
3、按Ctrl + J 把当前可选颜色调整图层复制一层,用黑色画笔把人物部分擦出来,效果如下图。

<图6>
4、创建曲线调整图层,对蓝色进行调整,参数设置如图7,效果如图8。这一步增加暗部蓝色。
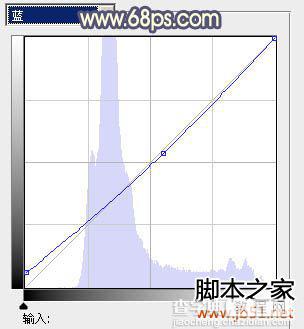
<图7>

<图8>
5、按Ctrl + Alt + ~ 调出高光选区,新建一个图层填充淡黄色:#FBF4BC,不透明度改为:40%,加上图层蒙版,用黑色画笔把人物部分擦出来。

<图9>
6、按Ctrl + Alt + ~ 调出高光选区,按Ctrl + Shift + I 反选,新建一个图层填充暗蓝色:#3A2B7D,混合模式改为“绿色”,不透明度改为:40%,效果如下图。

<图10>
7、创建可选颜色调整图层,对红、黄、黑进行调整,参数设置如图11 - 13,效果如图14。这一步微调图片暖色部分。
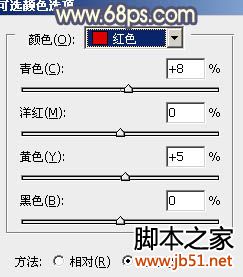
<图11>
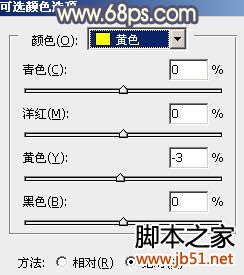
<图12>
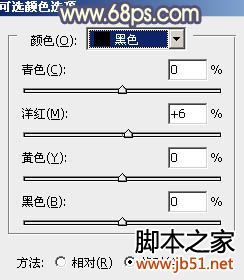
<图13>

<图14>
8、按Ctrl + Alt + ~ 调出高光选区,新建一个图层填充蓝色:#5F75F4,混合模式改为“柔光”,不透明度改为:40%,效果如下图。这一步增加高光部分蓝色。

<图15>
9、新建一个图层图层,填充淡黄色:#F8EBB0,混合模式改为“滤色”,添加图层蒙版,按住Alt键添加图层蒙版,用白色画笔把右上角部分擦出来,效果如下图。

<图16>
10、新建一个图层图层,按Ctrl + Alt + Shift + E 盖印图层。执行:滤镜 > 模糊 > 动感模糊,角度为45度,距离为160,确定后把图层混合模式改为“柔光”,不透明度改为:50%,效果如下图。

<图17>
11、创建可选颜色调整图层,对白色进行调整,参数设置如图18,效果如图19。这一步微调高光部分颜色。
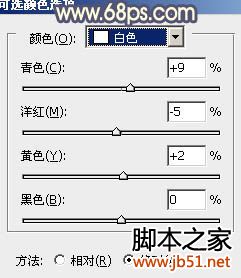
<图18>

<图19>
12、按Ctrl + Alt + ~ 调出高光选区,新建一个图层填充淡黄色:#F8EBB0,不透明度改为:20%,效果如下图。

<图20>
13、创建亮度/对比度调整图层,适当加大图片的对比度,参数设置如图21,确定后再创建曲线调整图层,对蓝色进行调整,参数设置如图22。

<图21>
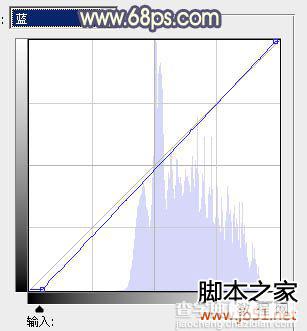
<图22>
14、把背景图层复制一层,按Ctrl + Shift + ] 置顶,混合模式改为“柔光”,不透明度改为:10%,效果如下图。

<图23>
15、新建一个图层,盖印图层。执行:滤镜 > 模糊 > 高斯模糊,数值为4,确定后按住Alt键添加图层蒙版,用白色画笔把有杂色的部分擦出来,效果如下图。

<图24>
最后微调一下细节和整体颜色,完成最终效果。

psd素材免费下载
【为绿色外景人物图片增加朦胧的淡黄色效果ps教程】相关文章:
★ PS中A4画布大小怎么设置? PS打印图片到A4纸的两种设置方法
★ 调色偏的实例教程
★ 使用Photoshop鼠绘功能制作超逼真的人像眼睛效果教程
