Photoshop为暮色中的美女加上清爽的甜美色
摘要:原图最终效果1、打开原文件,并拷贝背景图层。图层混合模式为滤色,更改图层不透明度。2、向下合并图层,新建一空白图层,使用修复画笔工具清除皮肤...
原图

最终效果

1、打开原文件,并拷贝背景图层。图层混合模式为滤色,更改图层不透明度。

2、向下合并图层,新建一空白图层,使用修复画笔工具清除皮肤污点。然后合并图层。



3、转到LAB模式处理图像(图像 > 模式 > Lab颜色)。

4、执行曲线调整图层。调整结束后合并图层。最后转回到RGB模式处理图像。
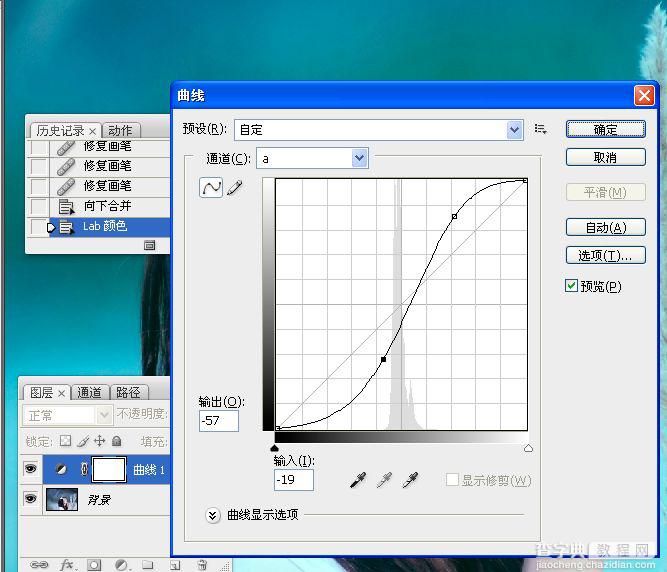
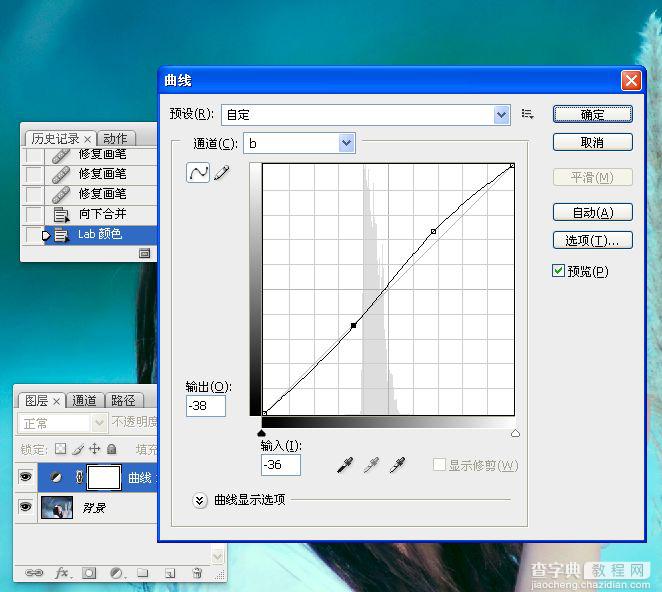



5、使用快速选择工具,将人物皮肤和头发一起选出来并羽化8像素。


6、执行色阶命令,将选区内的图像提亮。
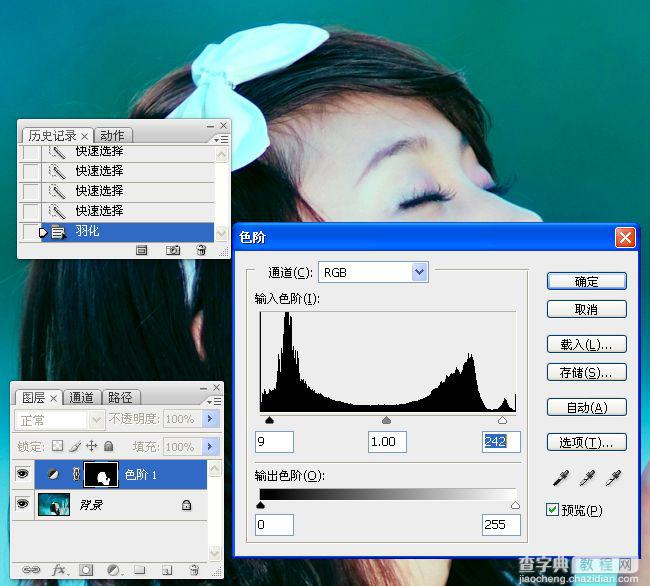

7、执行色彩平衡命令。



8、外挂滤镜降噪。
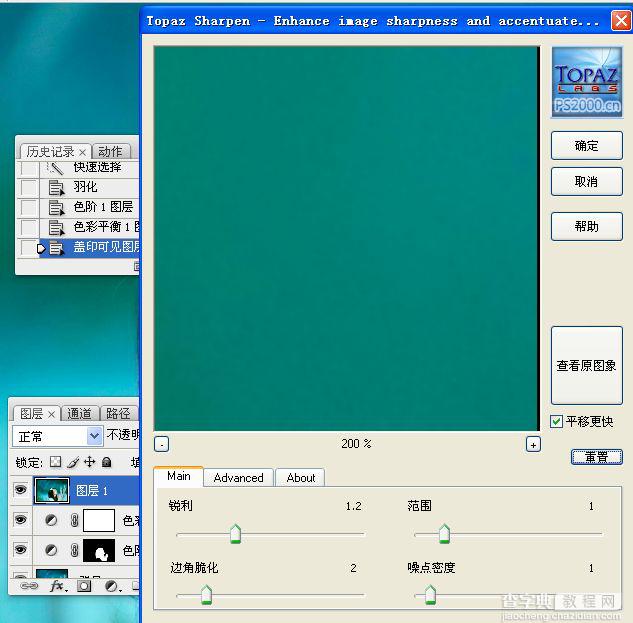

9、液化,修理脖子和鼻头。
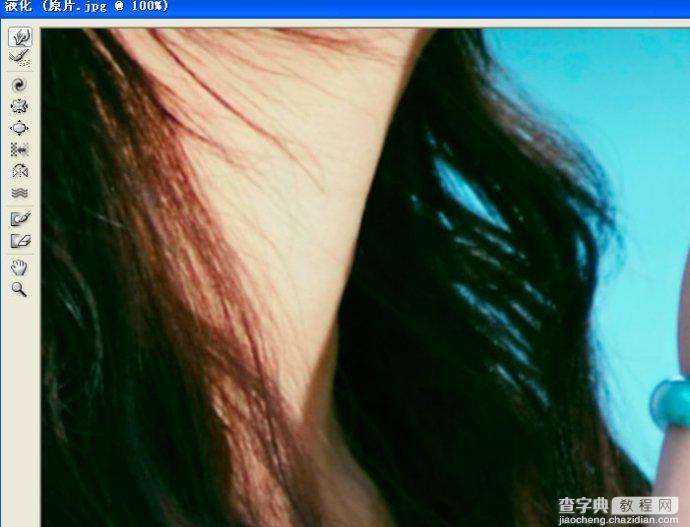

10、锐化。
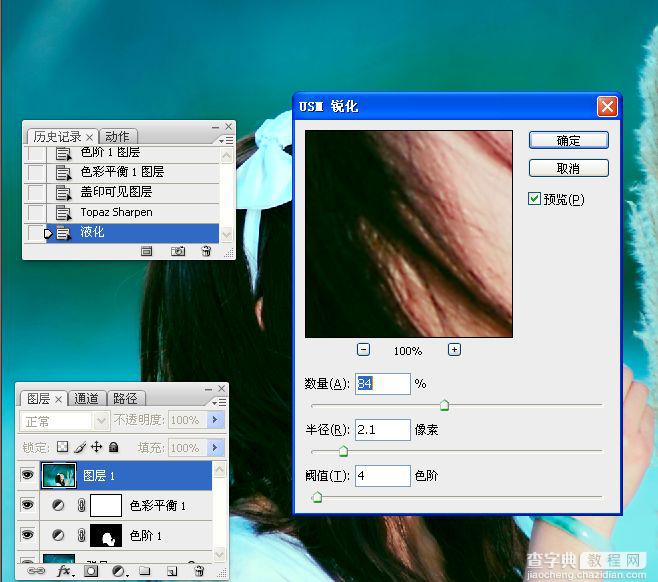

11、印图层,分别使用减淡和加深工具对整个图像进行细致和调整。


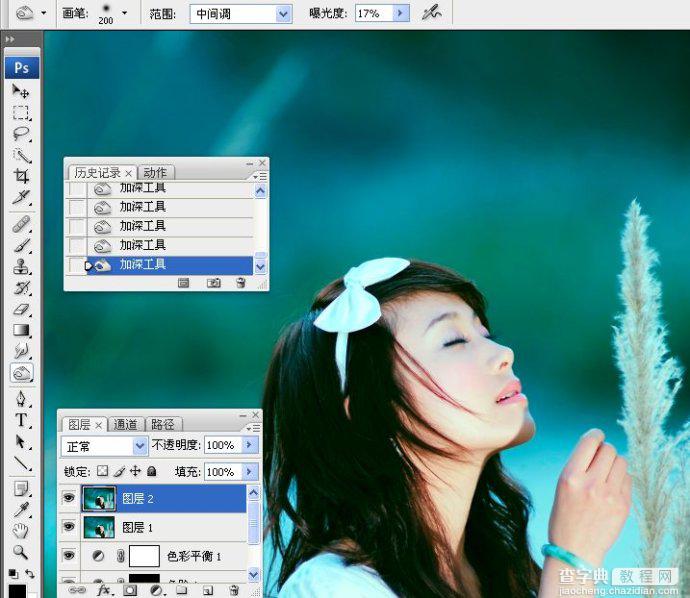
最终效果:

【Photoshop为暮色中的美女加上清爽的甜美色】相关文章:
