win7任务栏自动隐藏怎么设置?
摘要:win7及后来的windows系统任务栏默认是比较大的,这也是为了适应很多大屏幕的电脑。然而在很多小屏幕的电脑上(如14寸笔记本),就显得占...
win7及后来的windows系统任务栏默认是比较大的,这也是为了适应很多大屏幕的电脑。然而在很多小屏幕的电脑上(如14寸笔记本),就显得占了很多空间。我们可以设置较小宽度的任务栏,或者让它自动隐藏(在以窗口化模式运行一些游戏时很有用)。

1、在win7或win8都是默认较宽的任务栏,如果嫌宽度太大可以设置。
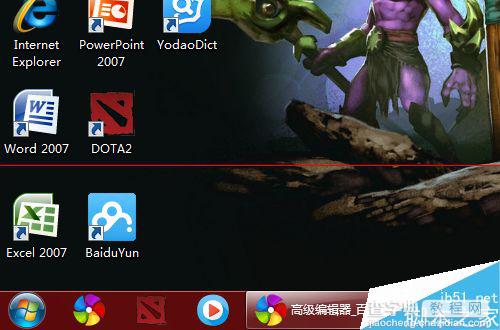
2、在任务栏上点击右键,在弹出的菜单中选择“属性”。
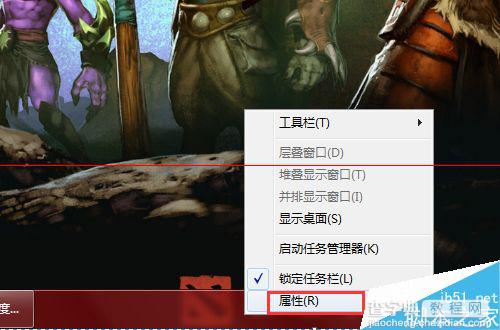
3、在属性窗口中选中“使用小窗口”,然后点“应用”再点“确定”。如图,可以看到任务栏小了很多,相应地,图标也变小了。
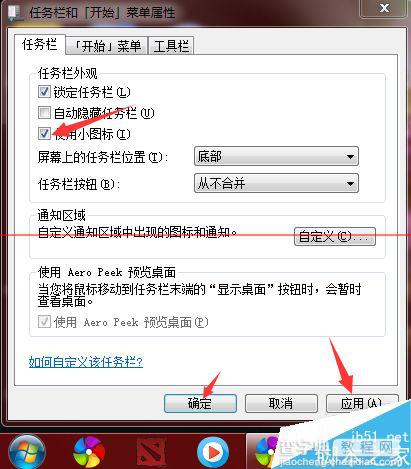
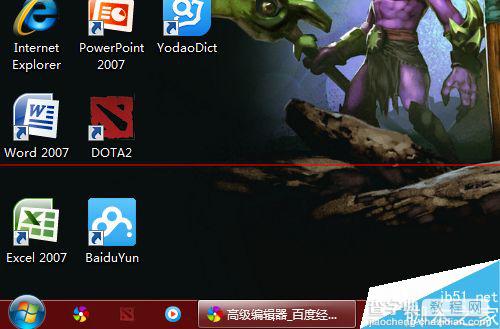
4、如果需要自动隐藏任务栏,勾选如图所示的“自动隐藏任务栏”,点“应用”和“确定”即可。
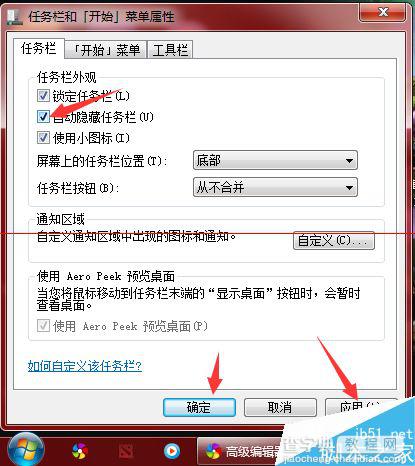
5、会发现当鼠标离开任务栏所在位置时,任务栏自动隐藏起来。如果要用到任务栏,将鼠标移到屏幕底部,会自动出现。
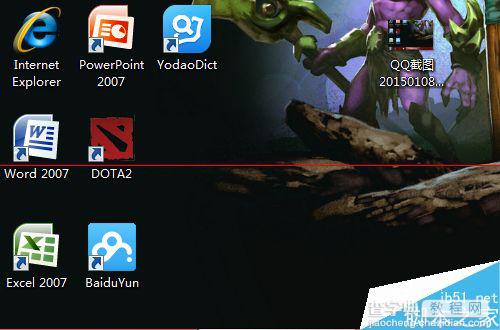
【win7任务栏自动隐藏怎么设置?】相关文章:
★ Win10 Mobile RS2概念设计新鲜出炉 任务栏亮眼
