您在屏幕上看到的颜色将会取决于您的显示器、显卡设置以及照明等等因素,大多数人都使用相同的默认Windows颜色配置文件。而现在Windows7中提供了一个显示颜色校准向导,可以帮助您正确设置您的亮度、对比度和色彩设置。
通过此功能你可以调整伽马、亮度、对比度和颜色平衡,确保屏幕颜色显示正确。
此功能可以通过“控制面板”中调出,也可以在运行中输入:DCCW调出。
在“控制面板”中的路径是“外观和个性化”,然后在显示子项中有“颜色校准”。
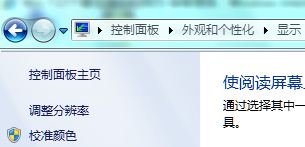
点击“颜色校准”,会出现颜色校准界面:
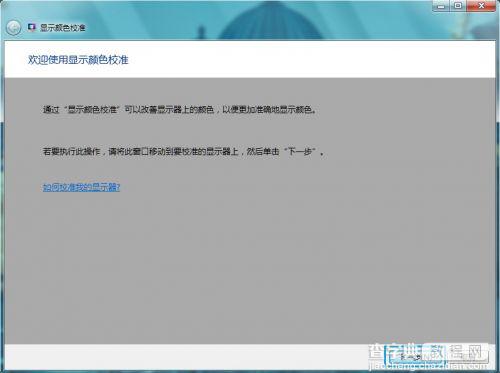
点击“下一步”以后会出现颜色校准的一些基本介绍以及需求:
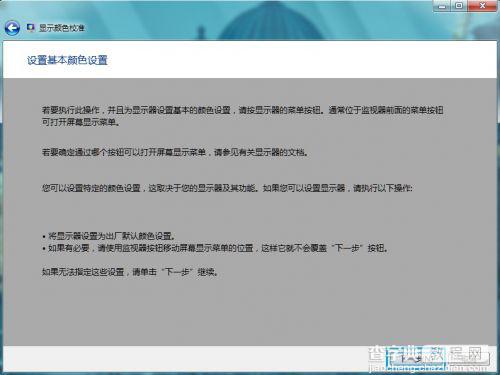
单击“下一步”后会出现伽玛简介以及调整伽玛的图示:
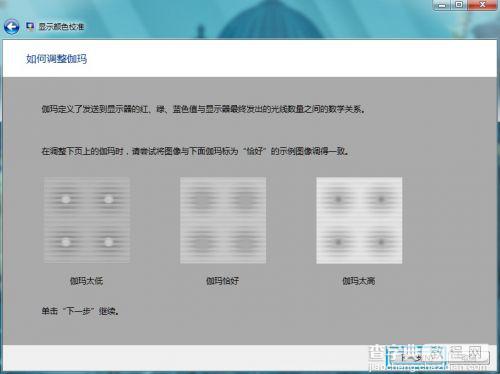
“下一步”后可以通过滑块调整伽玛,调整到与之前图示中“恰好”一致即可:
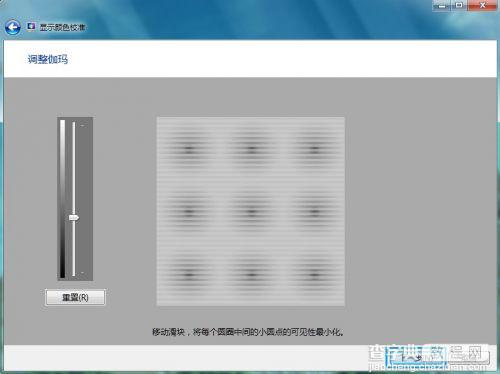
然后单击“下一步”会提示是否调试亮度对比度,并确认好显示器上的调节按键准备调节:
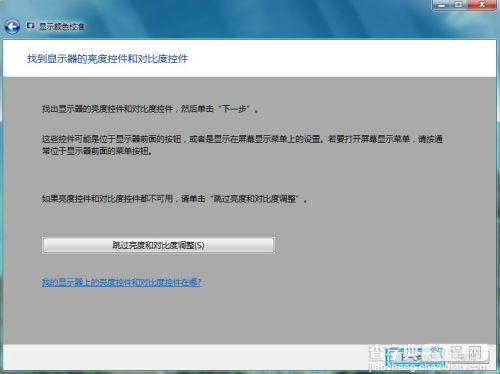
单击“下一步”进入亮度简介以及调整亮度的图示:
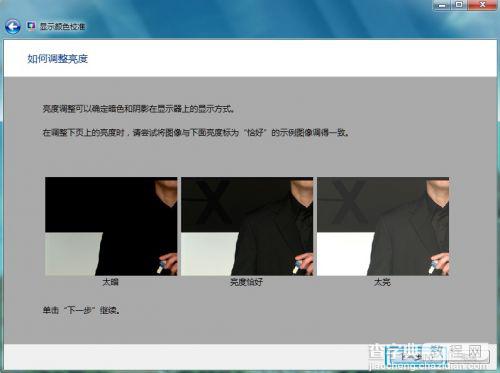
“下一步”后就要通过调节显示器的亮度,将其调整到与之前图示中“恰好”一致即可:
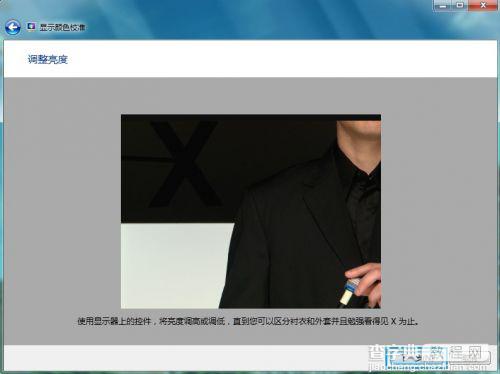
单击“下一步”进入对比度简介以及调整对比度的图示:
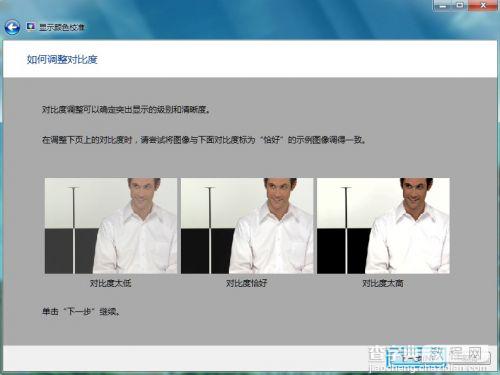
“下一步”后就要通过调节显示器的对比度,将其调整到与之前图示中“恰好”一致即可:
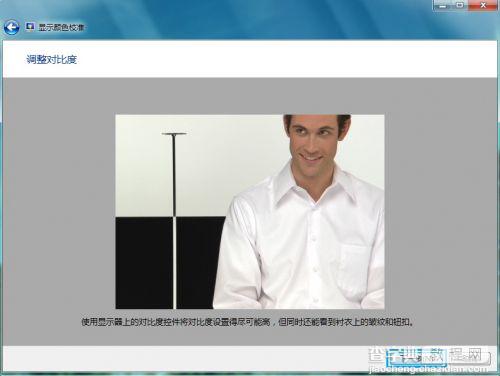
调整后单击“下一步”会出现调整颜色平衡的简介以及调整颜色平衡的图示:
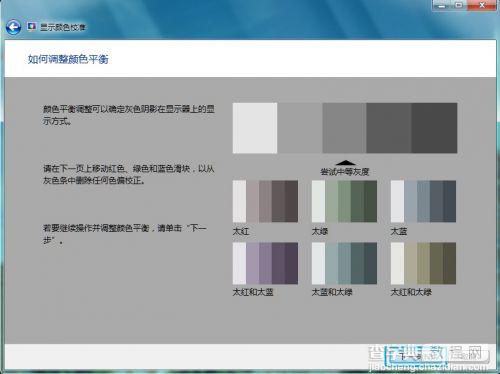
点击“下一步”后可以通过调整红,绿,蓝的滑块将颜色平衡调整至之前图示中正常的范围即可:
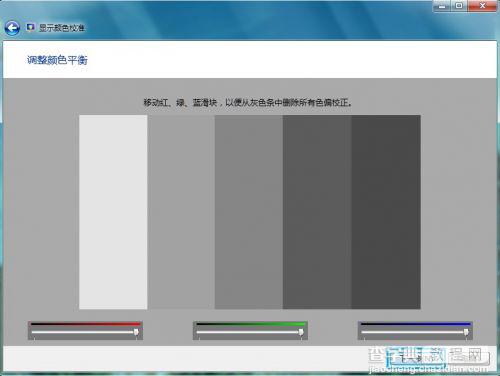
单击“下一步”就出现了完成界面:
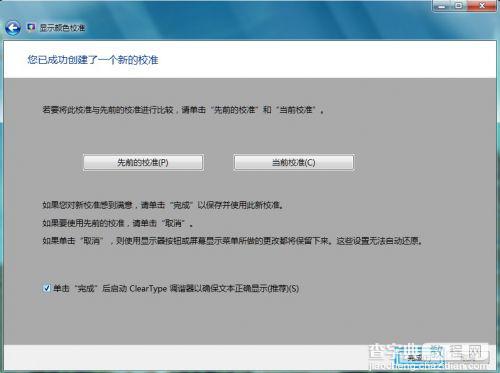
在此界面可以通过选择先前的校准和当前校准来对比校准前后的差别,单击完成后即可完成颜色校准的全部过程
【Windows7系统显示颜色校准设置图文教程】相关文章:
★ win10系统华硕vm510lj热键无法使用的五种解决方法图文教程
★ win8.1系统怎样关闭图片缩略图预览功能?win8.1图片缩略图预览功能关闭图文教程
★ win10系统电脑玩lol英雄联盟经常显示pvp断开连接的解决方法图文教程
★ windows7系统下给WORD2010设置打开密码的方法
★ windows10系统电脑提示以太网没有有效的ip配置的解决方法图文教程
