原图

最终效果

1、打开原始照片。
2、首先,执行“自然饱和度”命令,在弹出的“自然饱和度”对话框中,设置“自然饱和度”值为“-50”,“饱和度”值为“-10”,使画面的饱和度自然降低,如图所示,按“确定”键。

3、执行“照片滤镜”命令,在弹出的“照片滤镜”对话框中,“滤镜”选择“加温滤镜”,设置“深度”值为“25%”,勾选“保留明度”,提升降低饱和度损失的饱满度,并统一画面色调,如图所示,按“确定”键。

4、接着,执行“可选颜色”命令,在打开的“可选颜色”对话框,“方法”点选“相对”,“颜色”选择“红色”,设置“青色”值为“30%”,“黑色”值为“30%”;
再选择“白色”,设置“黄色”值为“-20%”,“黑色”值为“-20%”,柔和调整画面含概的主要色彩,使其组合在一起,即产生了对比,又能起到调和作用,如图所示,按“确定”键。

5、仍然执行“可选颜色”命令,在打开的“可选颜色”对话框,“方法”点选“绝对”,“颜色”选择“中性色”,设置“黑色”值为“3%”;
再选择“黑色”,设置“洋红”值为“3%”,“黄色”值为“3%”,“黑色”值为“-5%”,调和画面暗部色调与明度,如图所示,按“确定”键。

6、打开“图层面板”,复制“背景”层得到“背景副本”层,执行“阴影/高光”命令,在弹出的“阴影/高光”对话框中,勾选“显示更多选项”,参数设置如下图。

7、将“背景副本”层“设置图层的混合模式”为“变亮”,融合与“背景”层,既柔和,又立体,合并图层。执行“匹配颜色”命令,设置“颜色强度”值为“90”,其它为默认值,保持褐色基调,如图所示,按“确定”键。

8、执行“色彩平衡”命令,在弹出的“色彩平衡”对话框中,点选“高光”,设置“色阶”值为“0,5,10”;点选“中间调”,设置“色阶”值为“-5,0,0”;点选“阴影”,设置“色阶”值为“5,0,0”,调节画面明暗部分的色调,如图所示,按“确定”键。

9、然后,执行“可选颜色”命令,在弹出的“可选颜色”对话框中,点选“绝对”,参数设置如下图。
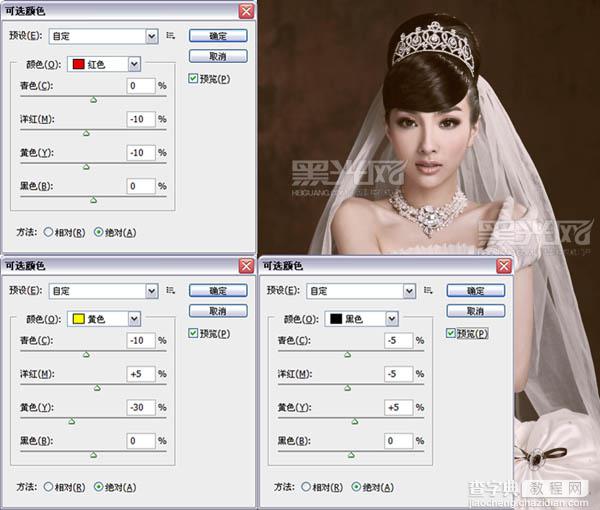
10、执行“亮度/对比度”命令,在弹出的“亮度/对比度”对话框中,设置“对比度”值为“20”,去灰增加图像通透感,如图所示,按“确定”键。

11、再次执行“阴影/高光”命令,在弹出的“阴影/高光”对话框中,设置阴影的“数量”值为“2%”,高光的“数量”值为“3%”,调整的“中间调对比度”值为“10”,“修剪黑色”值为“3%”,使画面更好的表现明暗层次,如图所示,按“确定”键。

12、执行“自动颜色”命令,紧接着执行“自动色调”命令,画面即刻呈现冷褐色调,促进增添画意感,如图所示。

13、执行“色彩平衡”命令,在弹出的“色彩平衡”对话框中,点选“高光”,设置“色阶”值为“0,0,-10”,调整画面亮部色彩,避免过于冷灰,如图所示,按“确定”键。

14、执行“色相/饱和度”命令,在弹出的“色相/饱和度”对话框中,设置“饱和度”值为“20”,增加画面色彩的饱满度和通透性,如图所示,按“确定”键。
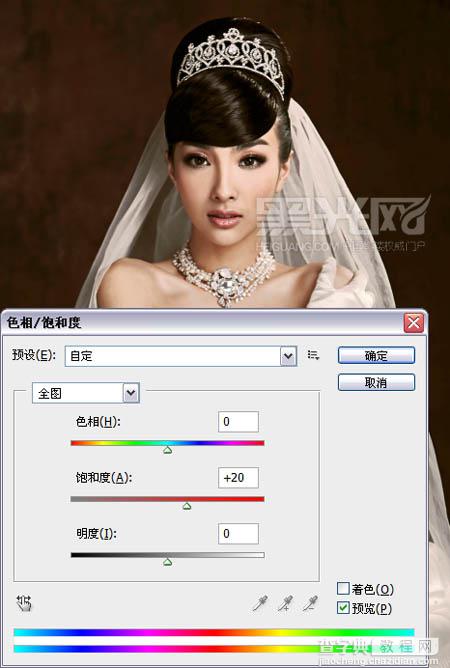
15、执行“可选颜色”命令,在弹出的“可选颜色”对话框中,点选“绝对”,“颜色”选择“黑色”,设置“黄色”值为“-5%”,画面暗部微加冷调对比,如图所示,按“确定”键。

16、画意色彩的铺就,还需要细节上的处理,打开工具箱选择“画笔工具”,在工具选项栏上设置合适的画笔大小,“模式”为“叠加”,“不透明度”值为“20%”,“流量”值为“100%”,如图所示。

17、在色板上选择合适的腮红色与唇色,使用“画笔工具”分别自然的涂抹在人物两颊及嘴唇上,起到润色作用,并增强面部立体感。另外,适当修饰头发明暗交界处,使其自然衔接,如图所示。

18、最后,执行“特殊模糊”命令,在弹出的的“特殊模糊”对话框中,设置“半径”值为“3”,“阈值”为“25”,“品质”选择“低”,“模式”选择“正常”,略带一点画笔涂抹过的感觉,如图所示,按“确定”键完成制作。

最终效果:

【Photoshop为室内人像增强画意效果】相关文章:
