两种不用快捷键打开Win10运行工具的方法
摘要:win10系统运行工具,大家都不陌生,遇到麻烦时可以找它,但是它在哪里呢?如何打开?很多人使用快捷win+R把它调出来。其实不用快捷键也能找...
win10系统运行工具,大家都不陌生,遇到麻烦时可以找它,但是它在哪里呢?如何打开?很多人使用快捷win+R把它调出来。其实不用快捷键也能找到它。本文介绍两种不用快捷键打开运行工具的方法。
方法一:
在开始菜单的搜索框输入运行然后就会自动找到运行这个程序。
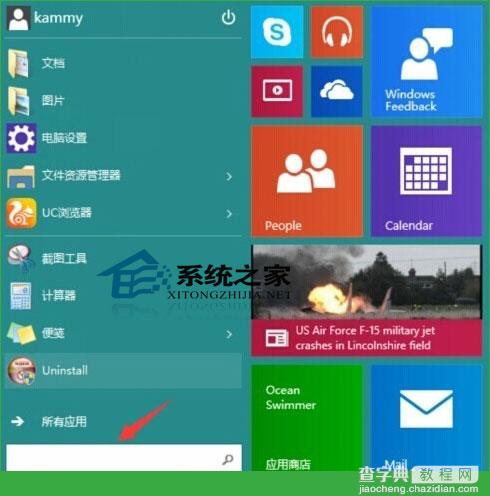
自动搜索到第一个运行就是运行工具。
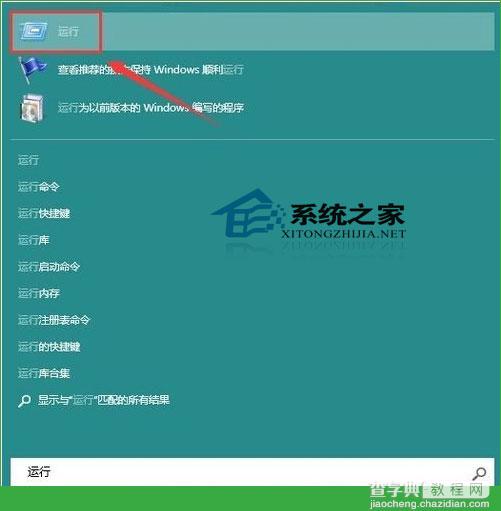
在那个运行上面点击右键你可以把它固定到开始屏幕或是任务栏。
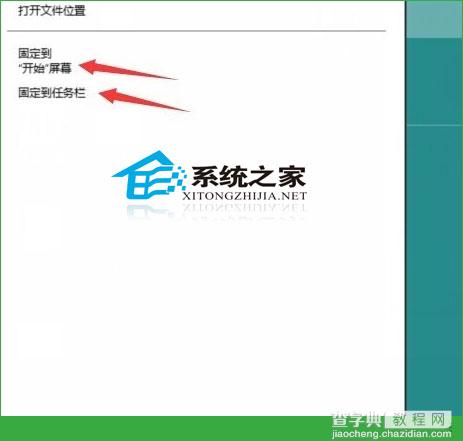
到开始菜单那里看看,就有一个运行的选项,如果有需要的时候点击这里就可以了。
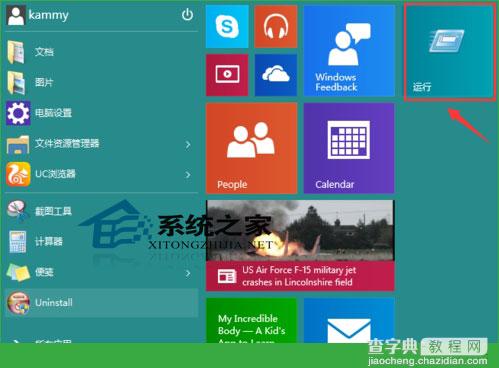
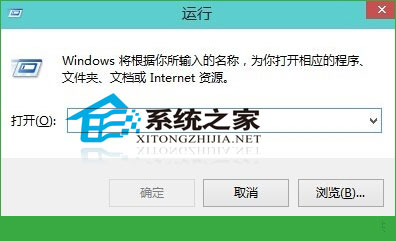
方法二:
在开始菜单的那个图标上点击右键就可以看到运行这个工具,点击一下就打开了。
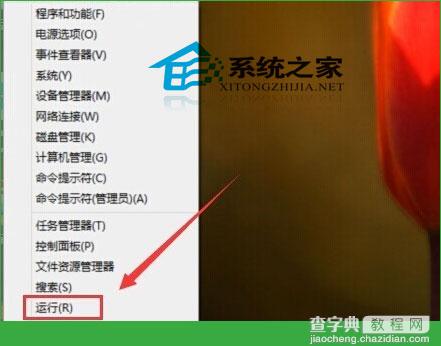
打开win10系统运行工具后,将根据用户输入打开相应的程序、文件夹、文档或者Internrt资源等。那下次要使用运行工具,就应该知道怎么打开了吧。
【两种不用快捷键打开Win10运行工具的方法】相关文章:
★ win7系统快捷方式被某应用程序强制关联的原因及解决方法图文教程
★ Win7任务管理器快捷键教程 Win7打开任务管理器快捷键的三种方法
★ Win10系统下打开NBA 2K15闪退怎么办?解决方法
★ Win10系统如何调整窗口大小 Windows10系统下使用键盘快捷键调整窗口大小的图文教程
