原图

最终效果

1、打开素材图片,创建曲线调整图层,对RGB,蓝进行调整,参数设置如图1,2,效果如图3。这一步稍微增加图片的亮度。
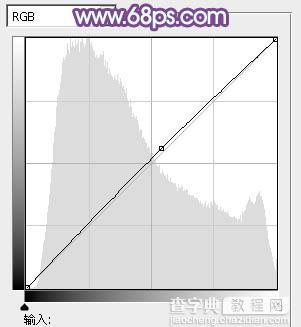
<图1>
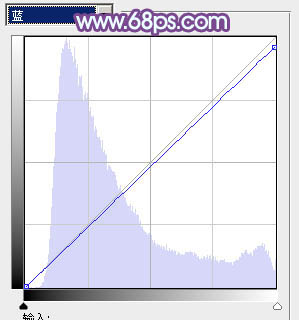
<图2>

<图3>
2、创建可选颜色调整图层,对绿色进行调整,参数及效果如下图。这一步个图片中的绿色转为青绿色。
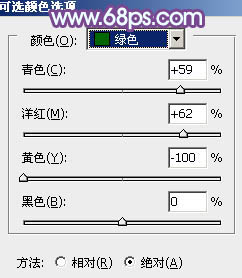
<图4>

<图5>
3、创建可选颜色调整图层,对黄、绿、青、白、中性、黑,参数设置如图6 - 11,效果如图12。这一步把图片的青绿色转为青蓝色,并把黄绿色转为淡黄色。
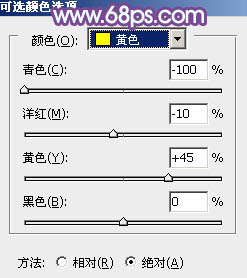
<图6>
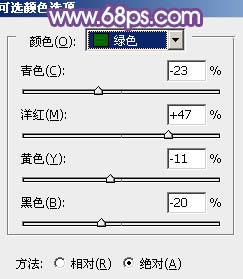
<图7>
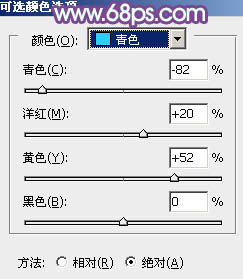
<图8>
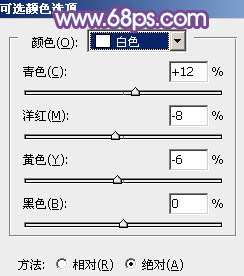
<图9>
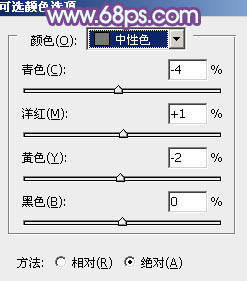
<图10>
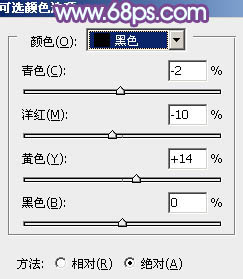
<图11>

<图12>
4、创建色彩平衡调整图层,对阴影、中间调、高光进行调整,参数设置如图13 - 15,效果如图16。这一步主要给图片的暗部增加蓝色。
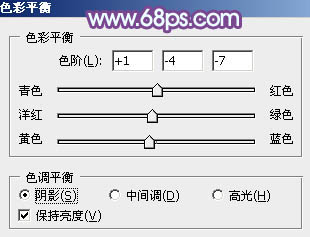
<图13>
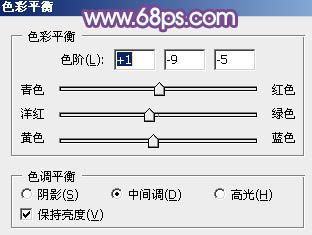
<图14>
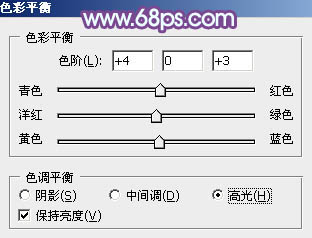
<图15>

<图16>
5、创建曲线调整图层,对RGB、红、绿、蓝进行调整,参数设置如图17 - 20,效果如图21。这一步主要给图片的暗部增加蓝色。
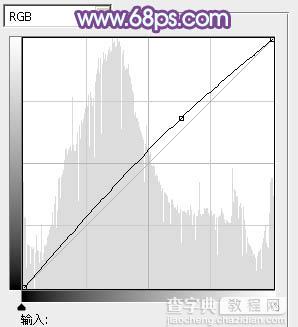
<图17>
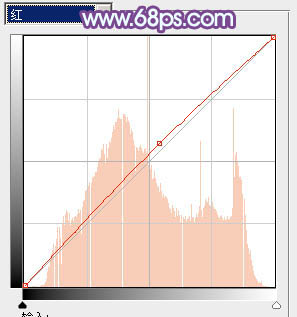
<图18>
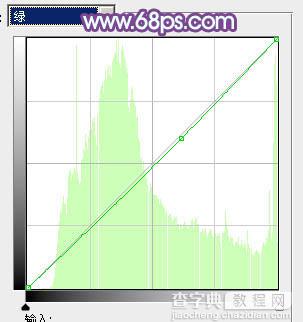
<图19>
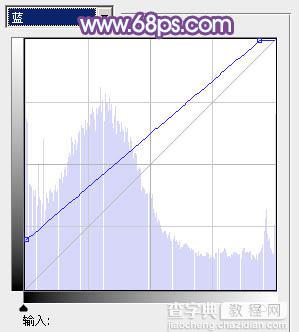
<图20>

<图21>
6、按Ctrl + J 把当前曲线调整图层复制一层,不透明度改为:30%,增加图片的蓝色,效果如下图。

<图22>
7、创建色彩平衡调整图层,对阴影、中间调、高光进行调整,参数设置如图23 - 25,确定后把蒙版填充黑色,用白色画笔把人物脸部及肤色部分擦出来,效果如图26。这一步微调人物肤色。
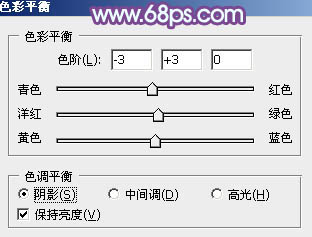
<图23>
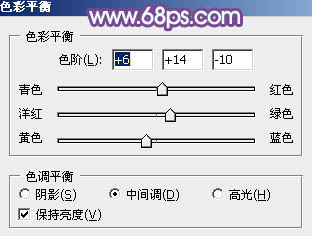
<图24>
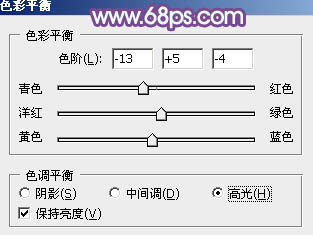
<图25>

<图26>
8、调出当前图层蒙版选区,创建可选颜色调整图层,对红、洋红、白进行调整,参数设置如图27 - 29,效果如图30。这一步把人物肤色稍微调红润。
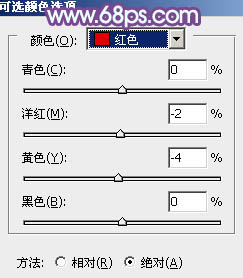
<图27>
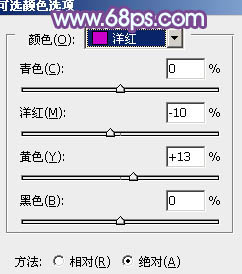
<图28>
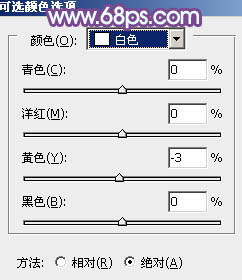
<图29>

<图30>
9、新建一个图层,按Ctrl + Alt + Shift + E 盖印图层。执行:滤镜 > 模糊 > 动感模糊,角度设置为-45度,距离设置为180,确定后把图层混合模式改为“柔光”,不透明度改为:60%,效果如下图。

<图31>
最后简单给人物磨一下皮,调整一下细节,完成最终效果。

【Photoshop为公园婚片调制出柔美的淡调黄紫色效果】相关文章:
★ 使用Photoshop鼠绘功能制作超逼真的人像眼睛效果教程
