Win7系统输错密码锁定电脑(一个不错的加密技巧)
摘要:电脑里面都多多少少藏有自己的一些隐私,特别是公司电脑加密工作一定要做好。常见的开机密码相信大家都会设置了,今天系统之家小编再教大家一个小技巧...
电脑里面都多多少少藏有自己的一些隐私,特别是公司电脑加密工作一定要做好。常见的开机密码相信大家都会设置了,今天系统之家小编再教大家一个小技巧:输错密码锁定电脑。
1.首先,点击开始菜单再附件里面找到运行,点击打开它。
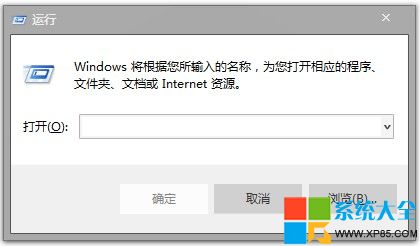
2.在“运行”对话框中输入“gPEdit.msc”,点击确定打开“组策略编辑器”。
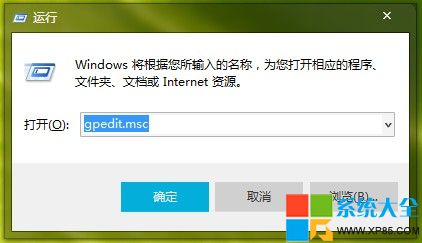
3.在“组策略编辑器”依次打开“计算机配置”-“windows设置”-“安全设置”-“账户策略”-“账户锁定策略”。
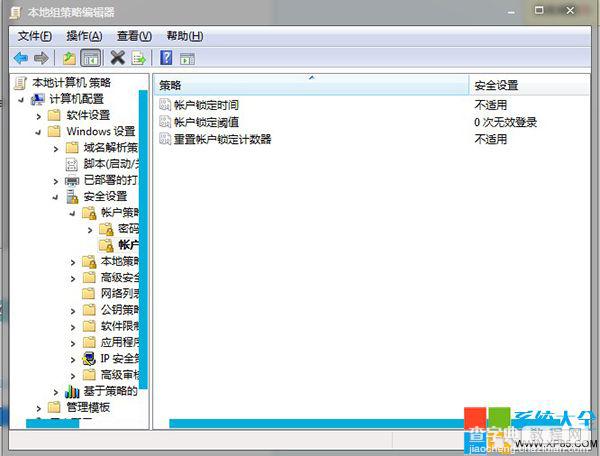
4.在“账户锁定策略”对话框中我们双击“账户锁定阈值”
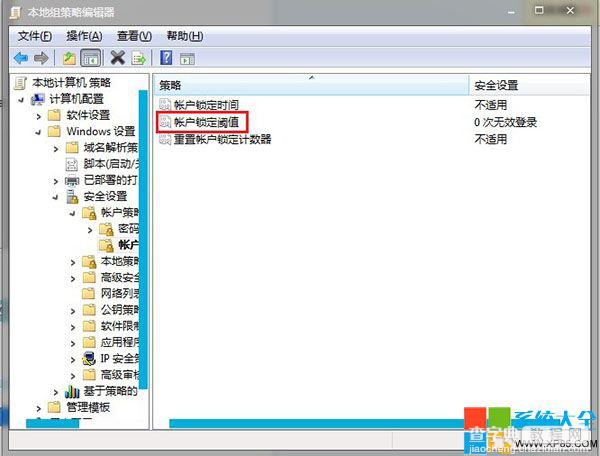
5.在“账户锁定阈值属性”对话框中选择错误次数锁定,比如3次、4次,然后点击确定就可以了~
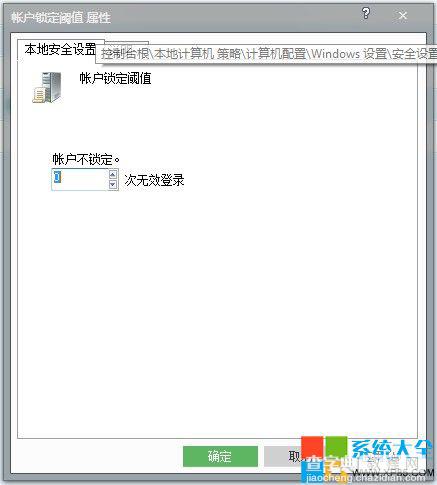
【Win7系统输错密码锁定电脑(一个不错的加密技巧)】相关文章:
★ win10系统总是自动弹出事件查看器怎么办 win10电脑自动弹出事件查看器的解决方法
★ Win10系统装QTTaBar没有顶部标签选项的解决方法
★ Win7系统蓝屏提示错误代码0x0000040的解决方法
★ xp系统双击我的电脑直接弹出资源管理器的故障原因及解决方法
