在局域网下Windows10如何设置共享文件夹
摘要:共享文件夹对于使用局域网的企业用户们来说,是非常重要的,因为在局域网下,通过共享文件夹,用户们可以传输资料和数据等的共享。那么在Win10系...
共享文件夹对于使用局域网的企业用户们来说,是非常重要的,因为在局域网下,通过共享文件夹,用户们可以传输资料和数据等的共享。那么在Win10系统中该怎么设置共享文件夹呢?
Win10系统中共享文件夹的操作流程:
在你要共享的文件夹上点右键然后再点【共享】---【特定用户】
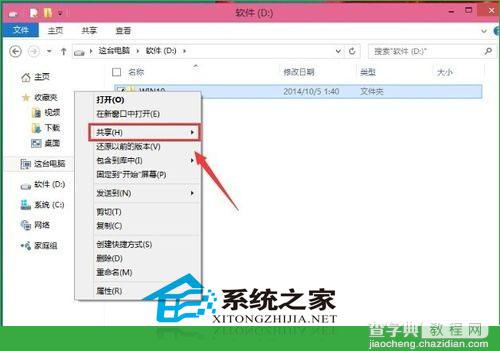
在这里选择一个要添加的用户或是组。点击【添加】
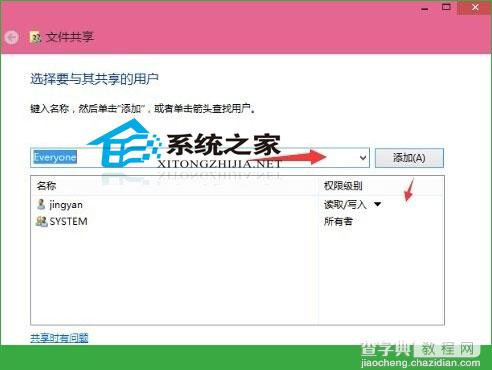
添加你想共享的用户名,如果向所有的用户开放则需要添加【Everyone】这个用户。据需要调整权限级别。
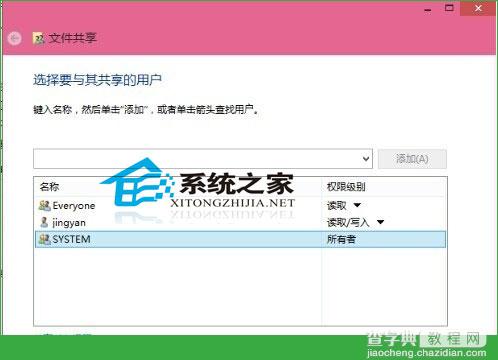
创建完成,如果局域网的其它的计算机要访问这台电脑的共享文件夹则可以//加计算机名加共享文件夹名称就可以访问了。
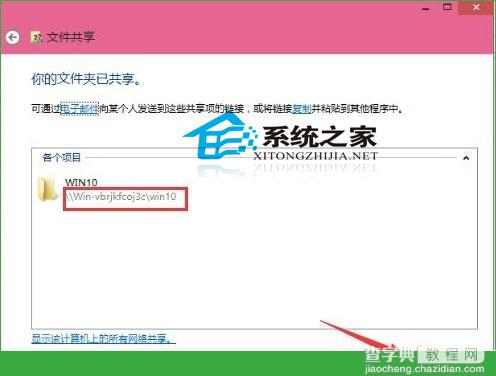
通过建立共享文件夹,用户之间的数据传输和共享将会变得更加的方便,因此,如果你是企业用户的话,赶紧为自己和同事建立一个共享文件夹吧。
【在局域网下Windows10如何设置共享文件夹】相关文章:
★ win10系统显卡设置要怎么操作?win10系统显卡设置具体操作方法
★ win10桌面图标怎么设置像文件夹中的图标一样显示? 8种显示形式介绍
★ 唐娜姐:部分人更新升级Win10一周年更新RTM版会有延迟
★ win7升级win10后设置打不开显示个性化出错怎么办?
