Win8.1系统给用户提供了登录后转到几个不同的位置,包括开始屏幕、桌面以及应用视图,我们可以从中选一。具体操作方法下文作出了详细的阐述,我们一起来看看。
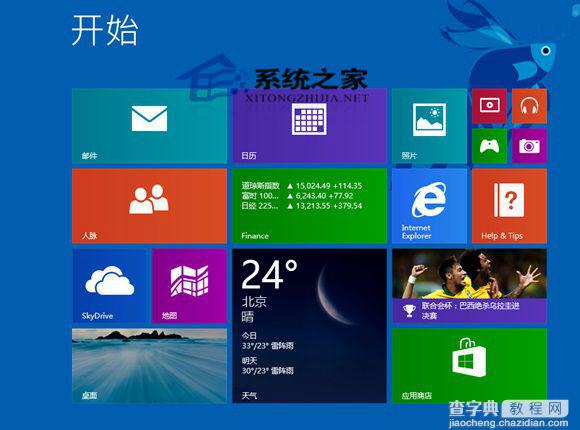
操作方法
1.打开“任务栏和导航”属性,方式是在屏幕右侧边缘轻扫,点击“搜索”(如果你正使用鼠标,请指向屏幕右上角,向下移动鼠标指针,然后单击“搜索”),在搜索框中输入“任务栏”,然后在结果中点击或单击“任务栏和导航”。
2.执行下列操作之一:
要引导到“开始”屏幕
点击或单击“导航”选项卡,然后清除“当我登录或关闭屏幕上的所有应用时,转到桌面而非‘开始’屏幕”复选框。 点击或单击“确定”。 下次你登录到电脑时,会看到“开始”屏幕,而不是桌面。
要引导到桌面
点击或单击“导航”选项卡,然后清除“当我登录或关闭屏幕上的所有应用时,转到桌面而非‘开始’屏幕”复选框。 点击或单击“确定”。 下次你登录到电脑时,会看到桌面。
要引导到应用视图
点击或单击“导航”选项卡,然后清除“当我登录或关闭屏幕上的所有应用时,转到桌面而非‘开始’屏幕”复选框。
然后,选中“当我转到‘开始’屏幕时,自动显示应用视图”复选框。 点击或单击“确定”。 下次你登录到电脑时,会看到应用视图。 (任何通常将你带到“开始”屏幕的其他命令现在也会将你带到应用视图。)
Win8.1系统登录后能转到的这三个位置,大家会选择哪一个呢?如果是使用传统非触摸屏电脑的用户,相信多数人和小编一样会选择引导到桌面,毕竟这才符合长久以来的使用习惯。
【Win8.1系统设置登录后转到的位置如开始屏幕、桌面】相关文章:
★ Win8.1系统KPhoneTray进程占用很高的CPU的清理方法
★ Win10系统的电脑怎么确定是否适用Hyper-V虚拟机?
★ Win10系统笔记本插上电源线却无法充电的原因及两种解决方法
