Windows10于2014年10月正式发布,用户可以在微软官方下载到iso文件,有英文、中文和葡萄牙文。那么windows10怎么安装?不会的朋友可以参考文,好了,下面就为大家带来Win10下载安装详细图文教程,一起来学习吧!
工具/原料
WindowsTechnicalPreview-x64-ZH-CN iso文件
电脑一台
方法/步骤
1、微软官方下载WindowsTechnicalPreview-x64-ZH-CN.iso文件,刻录成DVD光盘文件装入CD/DVD光驱中按下电脑电源按钮开始安装。

2、点击【开始安装】进入安装界面

3、显示“安装程序正在启动”预览界面,在弹出的【Windows安装程序】窗口中接受微软许可(不接受也不能安装啊),然后点【下一步】。

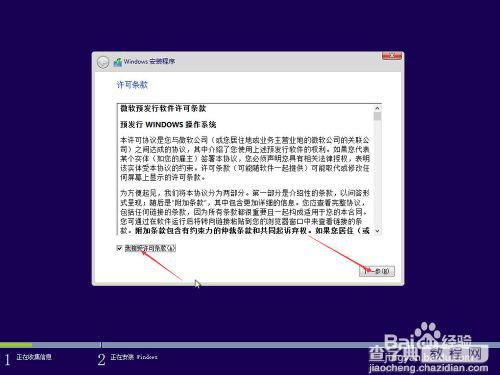
4、选择【自定义:仅安装Windows高级】
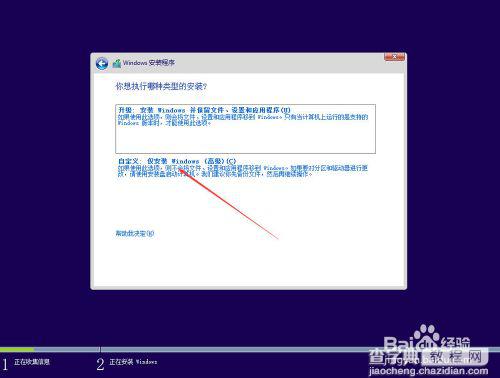
5、选择驱动器开始分区
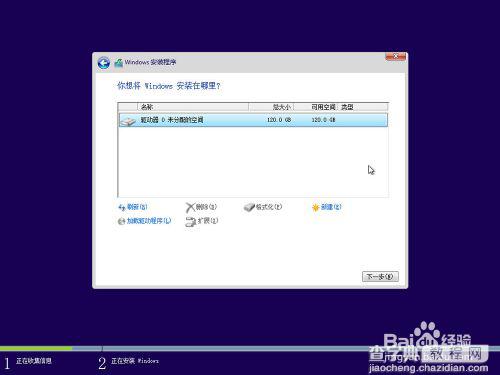
6、分区完成之后选择C盘格式化,下一步开始安装。
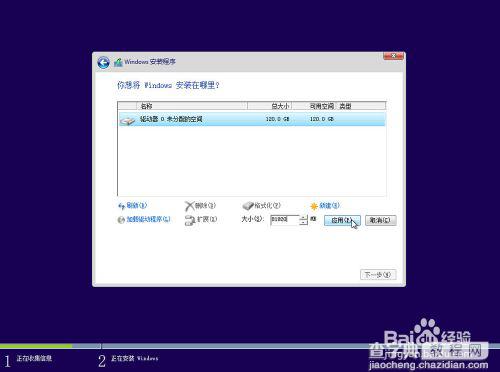
7、安装过程中会多次重启计算机,耐心等待即可。
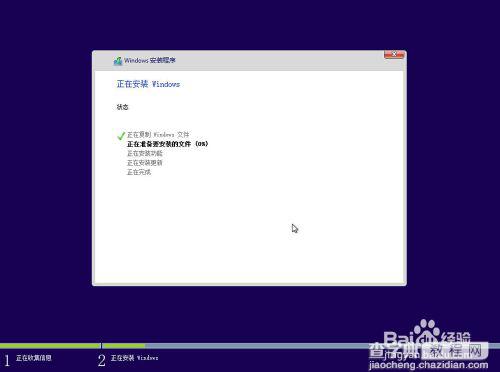
8、安装完成之后为计算机设置密码,Ctrl+Alt+Del键进入操作系统,一个全新的Windows10系统就安装好了,之后使用微软官方提供的序列号激活。
注意事项
Windows10预览版产品密钥:NKJFK-GPHP7-G8C3J-P6JXR-HQRJR
以上就是Win10下载安装详细图文教程,大家看明白了吗?希望能对大家有所帮助!
【windows10怎么安装?Win10下载安装详细图文教程】相关文章:
★ Win10怎么批量重命名文件? win10文件夹重命名的教程
★ win10怎么退出测试模式? 一个命令退出测试模式的教程
★ Win8系统怎么提速?Win8系统运行速度提升30%方法
★ win10怎么全选文件? win10全选快捷键/反选文件介绍
★ Win10一周年怎么安装?Win10一周年更新正式版安装方法大全
★ Win10系统怎么重置指纹?Win10系统重置指纹图文教程
