windows8如何截图?win8桌面全屏截图图文教程
摘要:有时想做个教程,结果不知怎么截图,相信很多windows8用户都不知道windows8如何截图吧,几经琢磨终于找到截图快捷键。下面我们一起来...
有时想做个教程,结果不知怎么截图,相信很多windows8用户都不知道windows8如何截图吧,几经琢磨终于找到截图快捷键。下面我们一起来看看windows8桌面全屏截图教程。
1、按下“Window键+X键”组合键,点击“运行”选项,如下图所示:
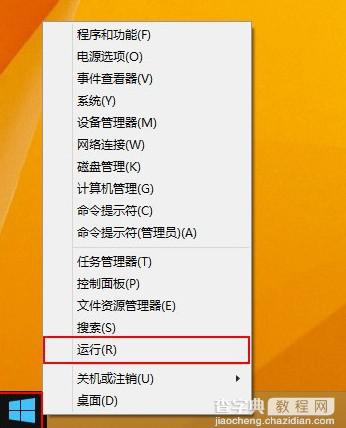
2、在弹出的运行窗口中输入“regedit”,然后按下回车键确认,如下图所示:
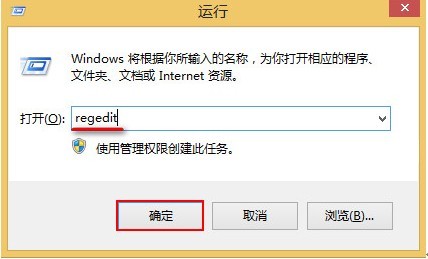
3、打开注册表编辑器后,按顺序展开“HKEY_CURRENT_USERSoftwareMicrosoftWindowsCurrentVersionExplorer”,然后选择双击Explorer文件中的“ScreenshotIndex”选项,如下图所示:
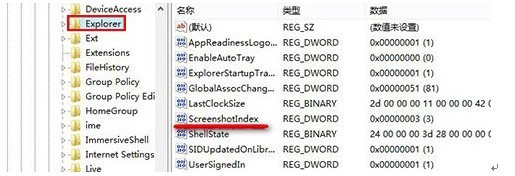
4、将弹出的设置窗口中“数值数据”更改成“1”,然后点击“确定”即可,如下图所示:
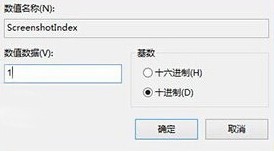
操作完成这四个步骤后,用户需要重启电脑后才能生效这些操作。大家只需等待重启电脑后,再次进行全屏截就会发现图片已经直接保存到桌面上。
以上就是win8桌面全屏截图图文教程,希望能帮到大家,谢谢阅读!
【windows8如何截图?win8桌面全屏截图图文教程】相关文章:
★ Win7系统删除windows media center的图文教程
★ windows已保护你的电脑怎么关闭 windows已保护你的电脑关闭教程
★ win10如何取消隐藏文件?win10取消隐藏文件夹的方法
★ win10怎么添加便利贴? win10便利贴固定桌面的方法
★ Win8应用闪退怎么办?Win8应用商店闪退问题的解决方法
上一篇:
电脑双系统删除win8.1的方法
下一篇:
ubuntu系统下删除软件的教程
