Win10系统更改开始菜单背景颜色的操作步骤
摘要:开始菜单是Win10系统的一大亮点,为什么这么说呢?因为在Win10中不仅有菜单磁贴等新功能,而且还可以修改开始菜单背景颜色哦,怎么样,是不...
开始菜单是Win10系统的一大亮点,为什么这么说呢?因为在Win10中不仅有菜单磁贴等新功能,而且还可以修改开始菜单背景颜色哦,怎么样,是不是变得很酷炫了。下面就来一起看看具体的操作步骤吧。
win10更改开始菜单背景颜色操作教程:
点击Win10系统的开始菜单,然后在开始菜单的空白处右键再选择个性化,如下图所示。
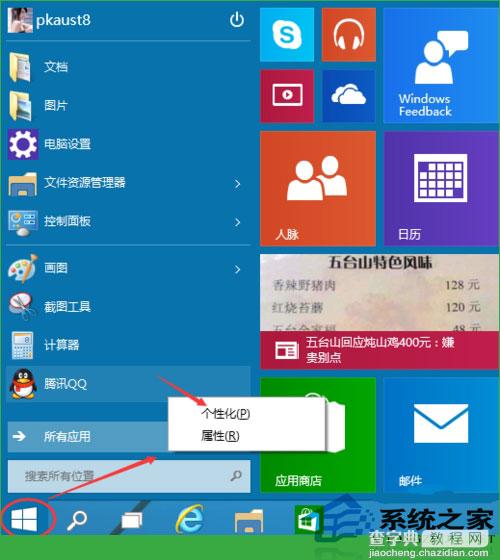
在颜色和外观窗口里选择颜色,如下图所示。
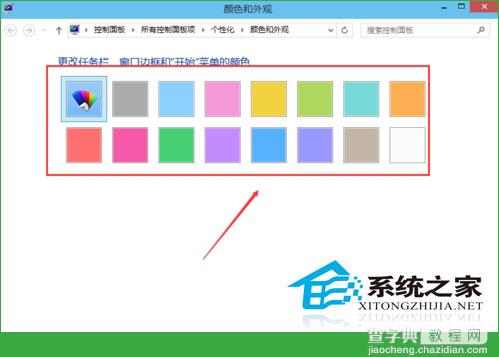
随便选择一个颜色后,窗口的边框颜色就立马变了,如下图所示。
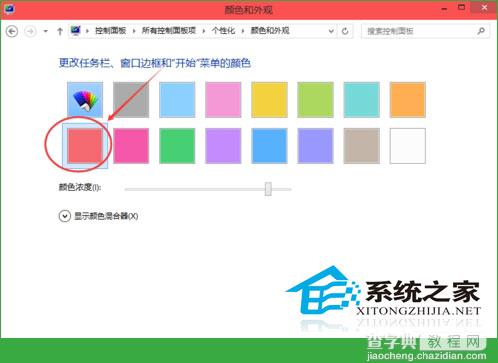
可以点击颜色下面的颜色浓度来调节颜色。如下图所示。
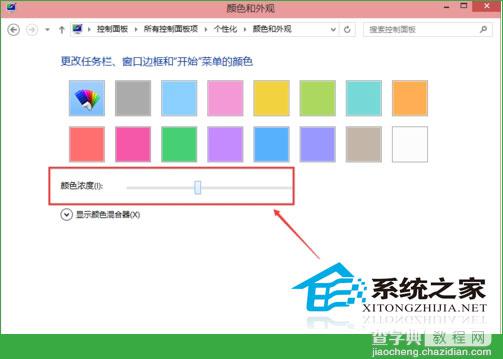
也可以点击下面的显示器混合器来调节颜色,如下图所示。
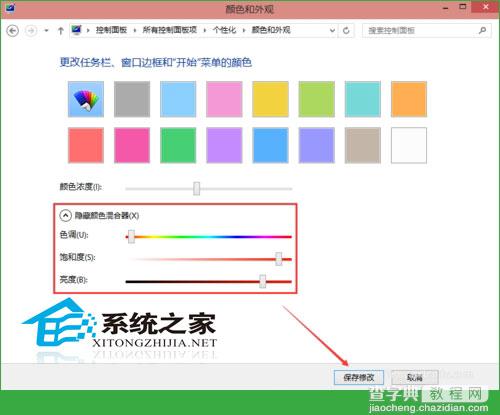
颜色设置好后,点击打开开始菜单,此时开始菜单背景颜色已经改变了。如下图所示。
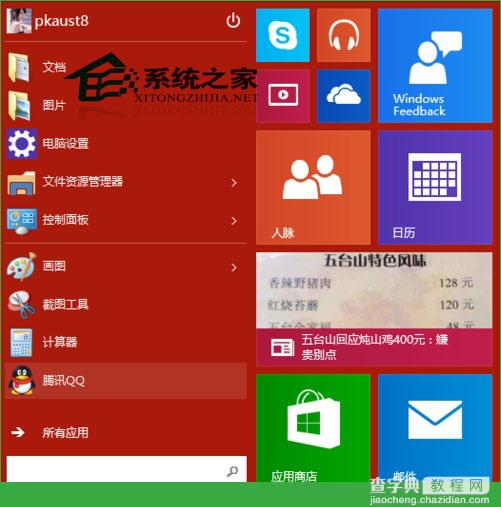
想不想让你的开始菜单变得和别人的不一样,更加具有自己的风格,突出你的个性。那么就赶紧把自己的菜单背景颜色修改下吧,不再面对那单一的色彩,让自己的世界变得丰富多彩。
【Win10系统更改开始菜单背景颜色的操作步骤】相关文章:
★ Win10系统下打开NBA 2K15闪退怎么办?解决方法
★ 中国区Win10一周年更新什么时候发布? 8月3日凌晨2点推送
