Windows8 PrintScreen屏幕截图如何保存到桌面上
摘要:在Windows8系统下,按下PrintScreen就可以实现屏幕的截图,若按下Win+PrintScreen则会把屏幕截图自动保存到系统&...
在Windows8系统下,按下PrintScreen就可以实现屏幕的截图,若按下Win+PrintScreen则会把屏幕截图自动保存到系统“屏幕截图”的文件夹。但是这个文件夹存得很深,每次开启都很麻烦。所以这里小编教大家一个方法,把Windows8屏幕的截图保存到桌面上。
Windows8如何把屏幕截图保存到桌面上:
1.进入win8电脑桌面,然后同时按下win+r打开电脑的运行窗口。
2.在运行窗口中输入rgedit并单击回车,这样就可以打开电脑的注册表编辑器了。

3.注册表编辑器窗口的左侧,我们可以看到一长条的菜单列表,下面咱们依次展开HKEY_CURRENT_USERSoftwareMicrosoftWindowsCurrentVersionExplorer,点击Explorer文件夹之后,右边的窗口中就会出现这个文件夹中包含的文件。
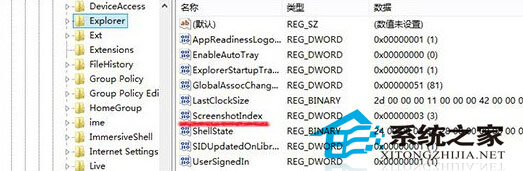
4.咱们在右侧的文件中找到ScreenshotIndex选项并双击,然后在设置窗口中将数值数据修改为1,确定关闭窗口。
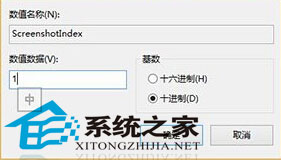
经过上述几个步骤的操作之后,用户需要重新启动电脑才能够生效刚才的操作。这样一来,再通过截屏试试看,这一截的图片是不是直接保存在桌面上了。
【Windows8 PrintScreen屏幕截图如何保存到桌面上】相关文章:
★ Win10 Mobile一周年更新14393.221慢速版今日推送
★ Win10一周年更新正式版14393新增emoji表情符号超过52000个
★ win10一周年更新中Windows Ink将很快能够帮你写数学作业
