win10待机时间设置教程来咯~大家可以参考下问进行win10待机设置,有的朋友认为Windows10系统默认的待机时间太短了,该如何设置呢?大家请看下文吧。
1、在Win10桌面空位处点击鼠标右键,在弹出的选项菜单中选择【个性化】,打开个性化设置后,点击进入右下角的【屏幕保护程序】。
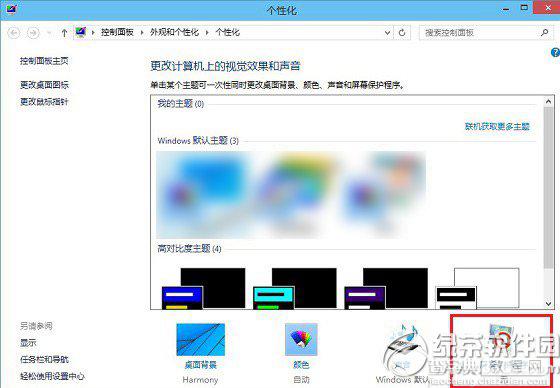
2、接下来在弹出的“屏幕保护程序设置”对话框中,点击左下角的【更改电源设置】。
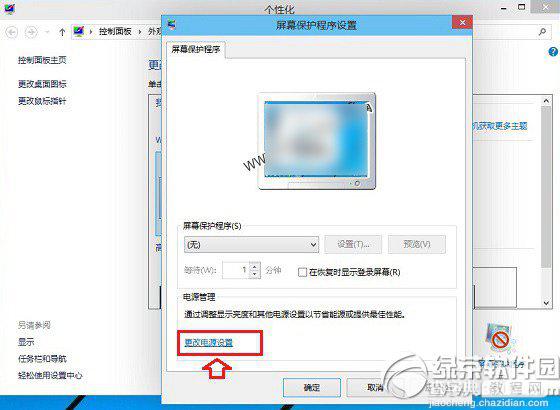
3、在弹出的“电源选项”设置中,点击左侧菜单中的【更改计算机睡眠时间】。
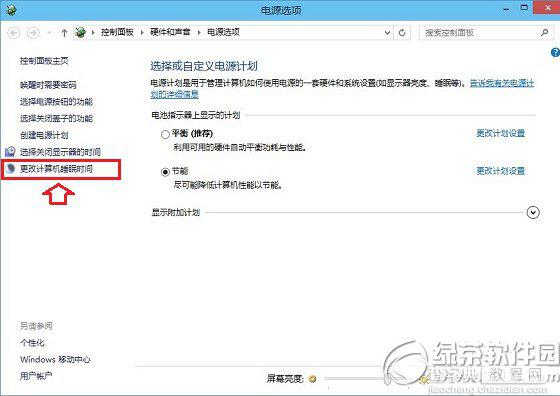
4、最后会弹出“编辑计划设置”对话框,在这里,我们将【使计算机进入睡眠状态】后面的两项默认时间【10分钟】、【15分钟】,我们可以根据自己的要求来设置,别忘记了点击底部的保存更改,之后一路点击确定,关闭其他窗口就完成了。
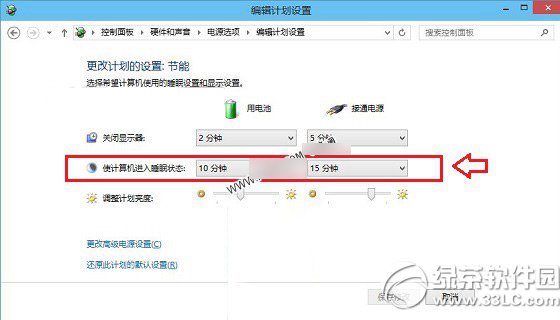
win10待机时间设置教程到这里就结束了,大家看明白了吗?
方法二
1
双击打开Win10系统桌面上的控制面板,然后点击硬件和声音,如下图所示。
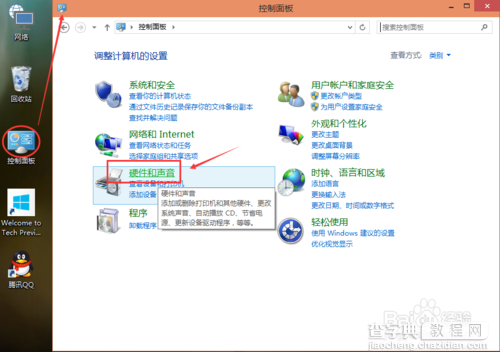
2
在硬件和声音窗口里点击电源选项,如下图所示。
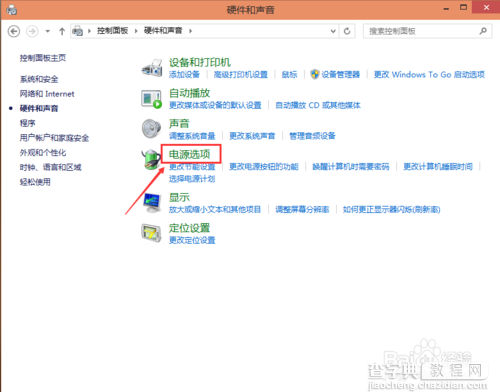
3
点击电源选项左侧的选择关闭显示器时间,如下图所示。
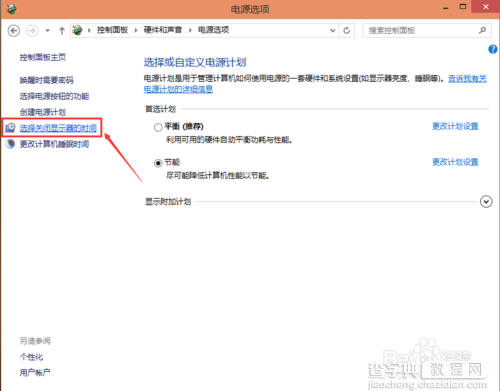
4
在编辑计划设置窗口里点击关闭显示器的下拉列表选择多久后关闭显示器进入待机模式的时间,如下图所示。
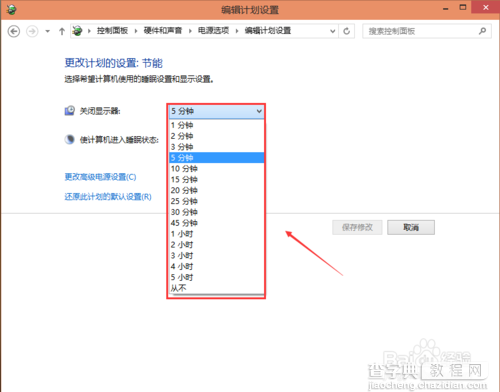
5
选择好Win10系统进入待机模式的时间后。点击保存修改。如下图所示。
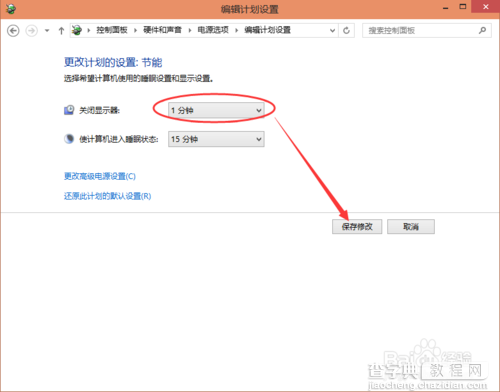
【Win10怎么设置待机时间?windows10待机时间设置教程】相关文章:
★ win10应用商店白屏提示检查网络怎么办?win10系统应用商店白屏提示检查网络的解决方法
★ Win10回收站大小怎么设置?Win10设置回收站大小的方法
★ win10小号怎么隐身登陆? win10小号账户隐藏登录界面的技巧
★ Win10 RS2版中怎么给Windows Defender安装皮肤?
