Win10怎么删除卸载应用程序?win10卸载应用操作方法
摘要:win10系统自带有很多的应用,有些应用并不会用到,这些应用也会占用一定的内存空间资源。那么Win10怎么删除卸载应用程序?下面小编就为大家...
win10系统自带有很多的应用,有些应用并不会用到,这些应用也会占用一定的内存空间资源。那么Win10怎么删除卸载应用程序?下面小编就为大家介绍win10卸载应用方法,把不需要的应用都卸载掉,希望能帮到大家!
工具/原料
Win10
应用卸载
程序卸载
Win10怎么删除卸载应用程序?
1、点击Win10开始菜单,在弹出菜单里选择电脑设置,如下图所示。
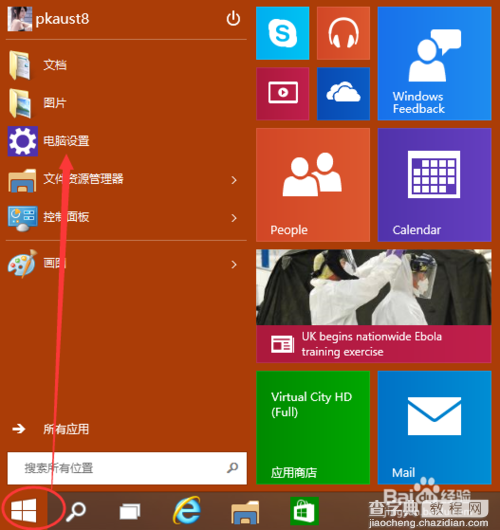
2、在电脑设置里点击搜索和应用,进入卸载应用程序的入口,如下图所示。
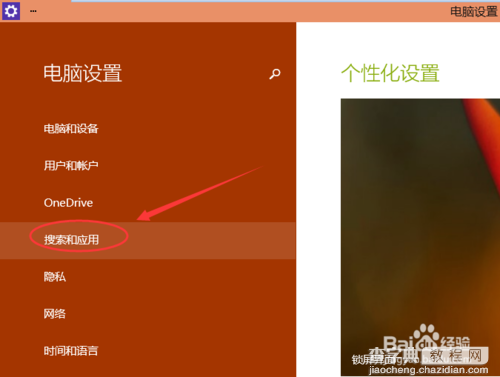
3、点击搜索和应用下面的应用大小,如下图所示。
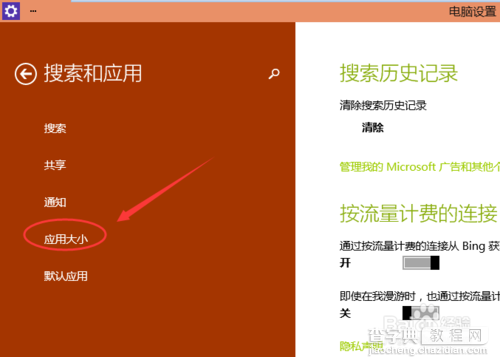
4、点击应用大小后,系统把电脑里安装可以卸载的程序都加载出来了,如下图所示。
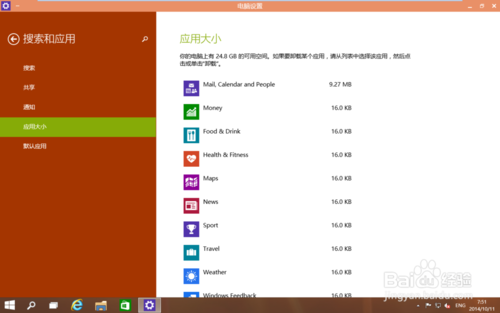
5、在应用程序里选择你要卸载的程序,点击鼠标左键,出现卸载按钮,如下图所示。

6、点击卸载按钮后,系统提示我们是否要卸载应用,点击卸载开始卸载应用。如下图所示。
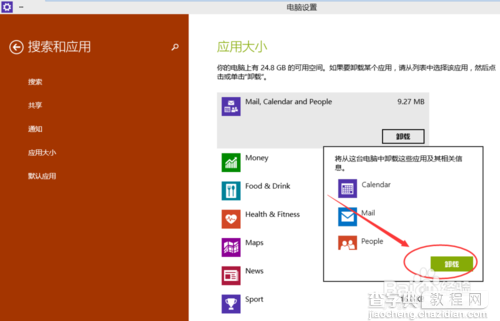
END
以上就是Win10怎么删除卸载应用程序操作步骤,大家看明白了吗?希望这篇文章对大家有所帮助,谢谢阅读!
【Win10怎么删除卸载应用程序?win10卸载应用操作方法】相关文章:
★ win10预览版14328中怎么一键增加/删除操作中心磁贴?
★ win10怎么添加便利贴? win10便利贴固定桌面的方法
★ Win10预装应用卸载不了怎么办?Win10预装应用无法卸载的解决方法
★ win10系统显卡设置要怎么操作?win10系统显卡设置具体操作方法
★ Win10系统的电脑怎么确定是否适用Hyper-V虚拟机?
★ Win10/Win7/win8个.1系统怎么关闭台式机的喇叭?
