Win10系统如何设置图片密码滑动手势登陆
摘要:从Win8系统开始微软就加入了图片密码这一功能,图片密码快速、流畅而且支持用户自定义,用户可以自主选择图片,并在图片上设置固定手势,下次登陆...
从Win8系统开始微软就加入了图片密码这一功能,图片密码快速、流畅而且支持用户自定义,用户可以自主选择图片,并在图片上设置固定手势,下次登陆的时候就可以通过该图片上滑动所设定好的手势登陆。在全新Win10系统中我们依然可以设置图片密码,下面小编就为大家介绍一下如何为Win10系统设置图片密码。
1.点击Win10系统的开始菜单,然后再点击弹出菜单的电脑设置。如下图所示。
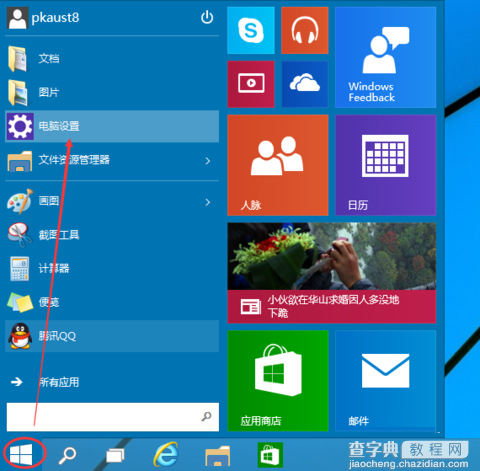
2.在电脑设置界面里点击“用户和帐户”选项,然后进入Win10系统的用户和帐户设置界面。如下图所示。
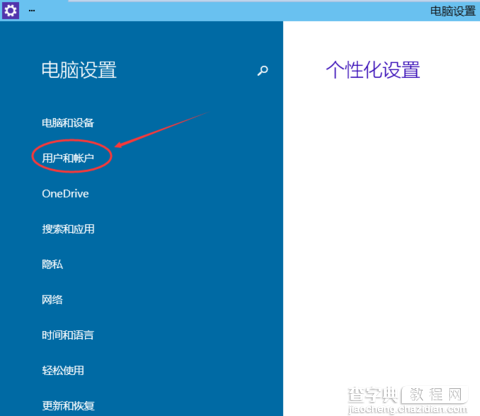
3.进入用户和帐户界面之后,点击“登录选项”,如下图所示。
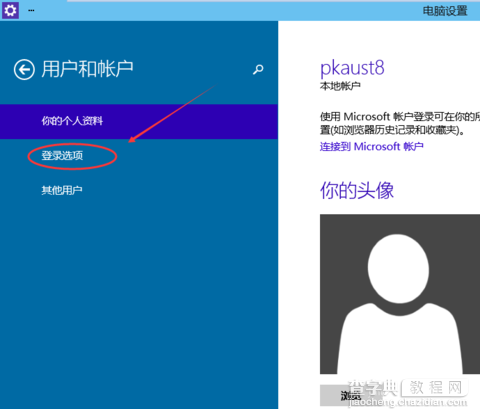
4.点击登录选项后,后侧我们可以看到图片密码,点击图形密码下面的添加,进入“创建图片密码“界面,如下图所示。
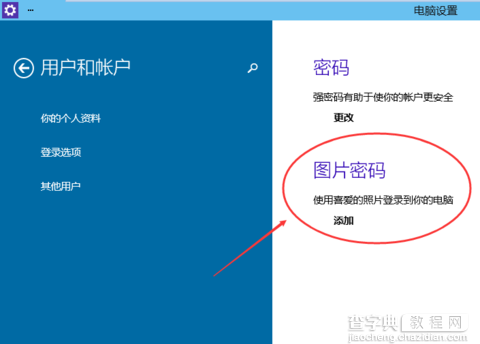
5.点击添加图片密码之后,就进入了图形密码设置向导,设置图形密码首先Win10系统要输入密码进行用户验证,输入Win10系统密码后,点击确定。如下图所示。
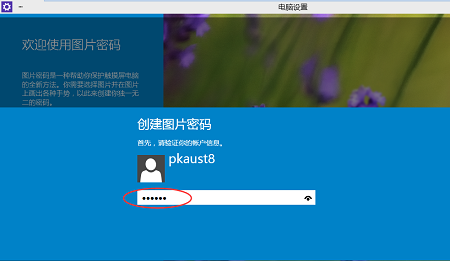
6.密码验证正确后,点击“选择图片”选择一张适合做图形密码的图片,如下图所示。注意:图形密码的图片选择时不要选择的太花哨而且要清晰容易识别,不然自己都有可能记不清图形密码的图形!接下来根据提示操作即可~
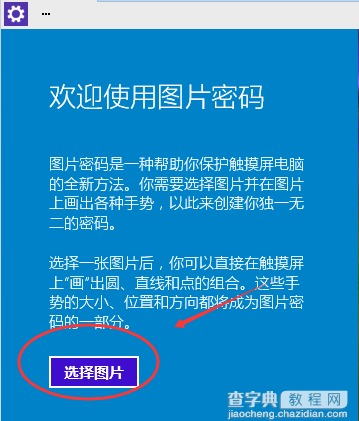
【Win10系统如何设置图片密码滑动手势登陆】相关文章:
★ Win10系统无线wifi频繁掉线的原因及解决办法 节电设置导致win10无线wifi频繁掉线如何
★ win10任务栏Intel快速存储技术图标消失了找回的方法
★ windows7系统下给WORD2010设置打开密码的方法
