无线网络信号不好笔记本win7系统网络桥接操作步骤
摘要:用户使用两台双网卡的笔记本,经常因为距离问题而出现无线网络信号不好的话,那么不妨来试试网络桥接功能,随缘小编以win7旗舰版系统为例,来看看...
用户使用两台双网卡的笔记本,经常因为距离问题而出现无线网络信号不好的话,那么不妨来试试网络桥接功能,随缘小编以win7旗舰版系统为例,来看看具体的操作方法吧。
笔记本Win7旗舰版系统网络桥接具体步骤:
1、首先鼠标右击网络选择属性选项,然后再打开的网络和共享中心界面中,点击左侧的“更改适配器设置”选项;如图1所示
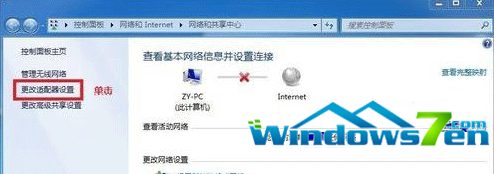
图1更改适配器设置
2、接着选中本地连接与无线网络连接,然后选择“桥接”选项;如图2所示
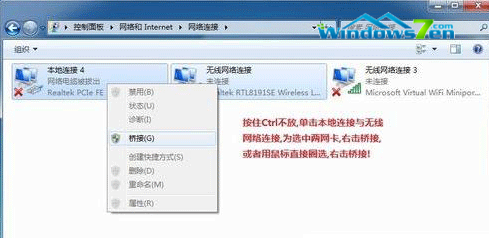
图2点击桥接
3、下面桥接就完成效果图。如图3所示
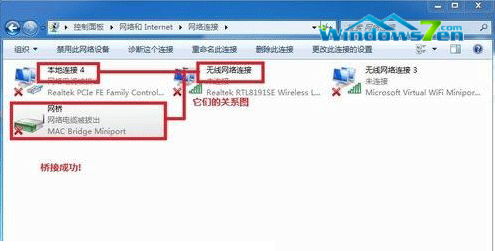
图3桥接成功效果图
4、如果要删除网络桥接的话,就选中网桥,然后右击选择删除即可。如图4所示
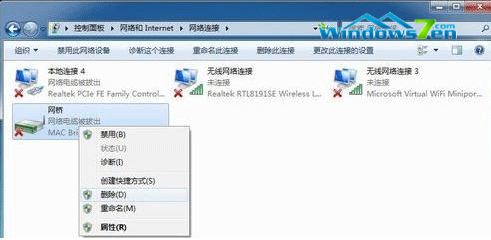
图4删除桥接
通过对win7旗舰版系统对网络桥接设置之后,相信很多用户能够更好的使用无线网络了吧。
【无线网络信号不好笔记本win7系统网络桥接操作步骤】相关文章:
★ Win10累积更新补丁KB3194496安装失败怎么办?
★ win7提示网络安全密钥不匹配怎么办 win7连接网页提示网络安全密钥不匹配的解决方法
★ Win10系统Bash强行跑出Linux GUI应用介绍
★ Win7网络图标不见了怎么办?Win7系统找回网络图标的方法
