Windows 7 的安装非常简单,只需少量操作即可完成;
1、安装 Windows 7
1)开机设置好从光盘启动,放入安装盘启动计算机,也可以开机的时候按 F2/F12 选择启动设备;
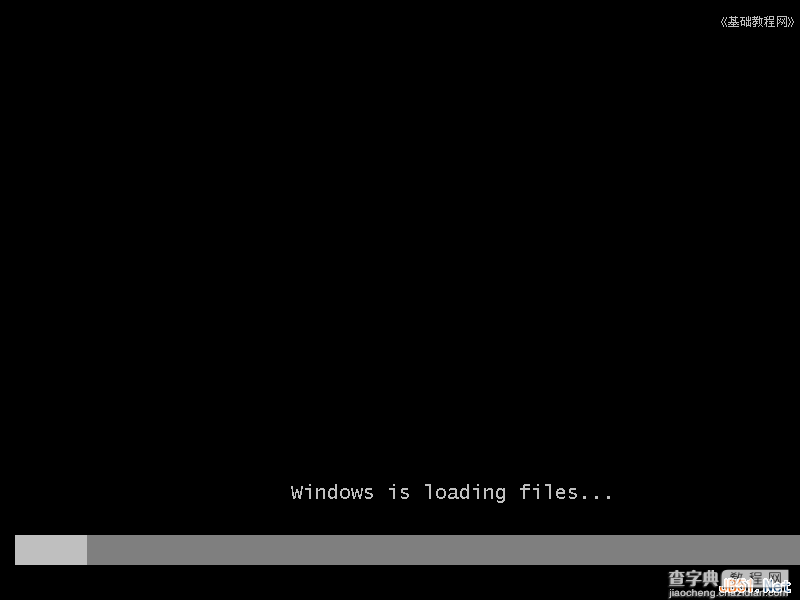
2)稍等出来安装对话框,点“下一步”继续;

3)然后点击中间的“现在安装”按钮;

4)在出来的许可协议对话框下边,打勾“我接受许可条款”,点“下一步”;
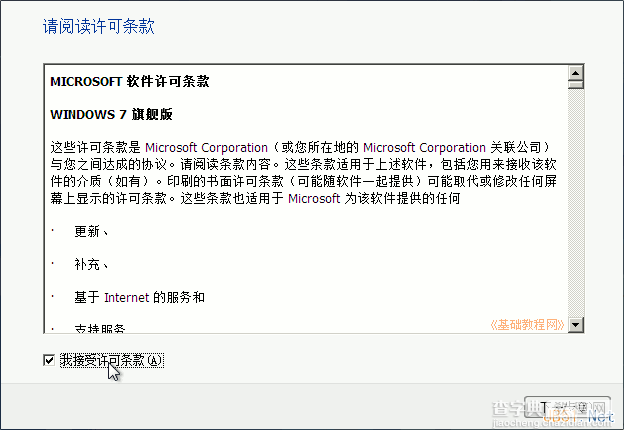
5)接下来的安装方式中,点击“自定义(高级)”继续;
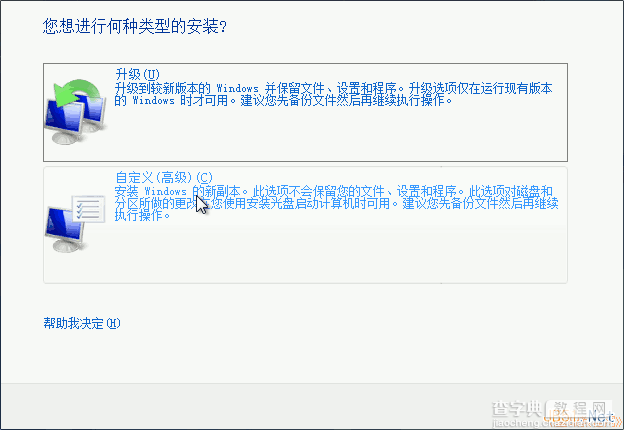
6)在出来的硬盘选项中,点下边的“驱动器选项(高级)”;
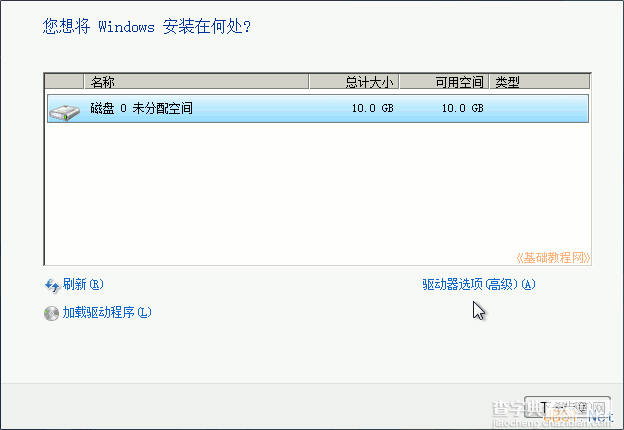
7)如果是新硬盘,点击“新建”,或者选择准备好的分区,一般是选择 C:盘,有20G空间;
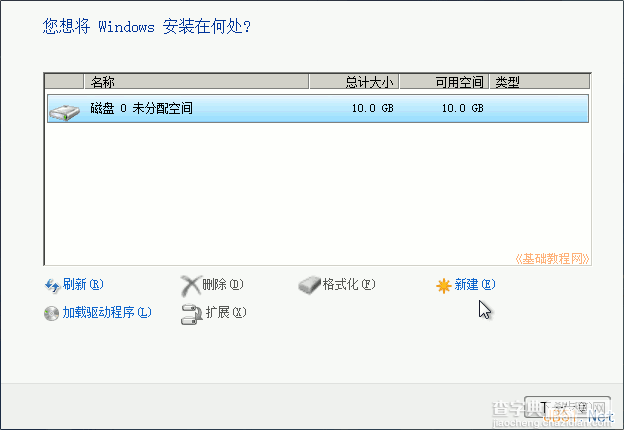
8)新建操作会在开头自动创建一个100M的分区,点“下一步”继续;
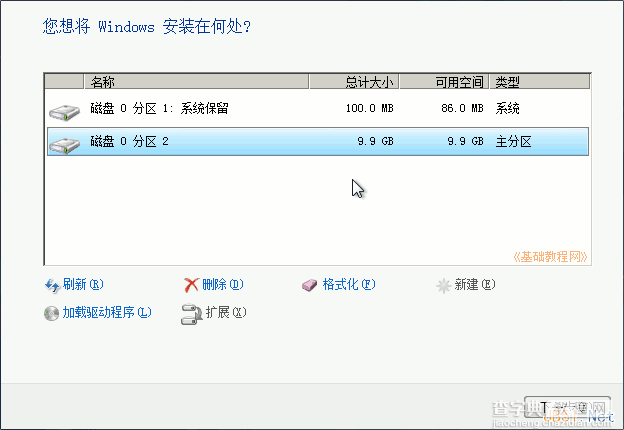
9)然后出现正在安装提示框,此时耐心等待即可;
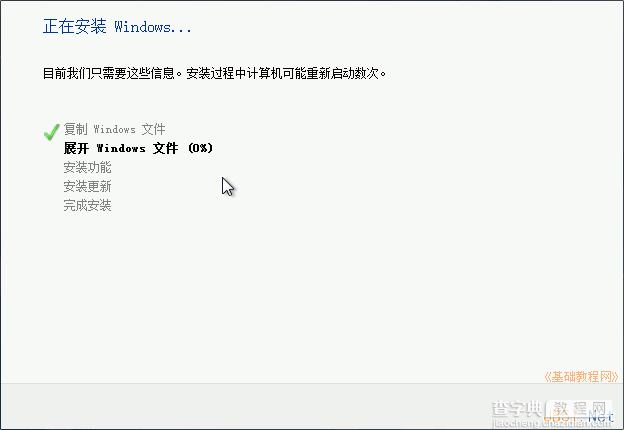
10)自动重启后提示更新注册表;

2、用户信息
1)等待“完成安装”;
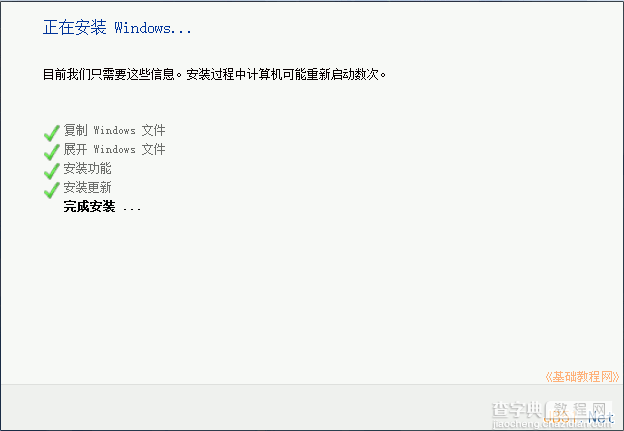
2)接下来是输入用户名和计算机名称,可以用中文拼音,要按一下回车中文才能进去;
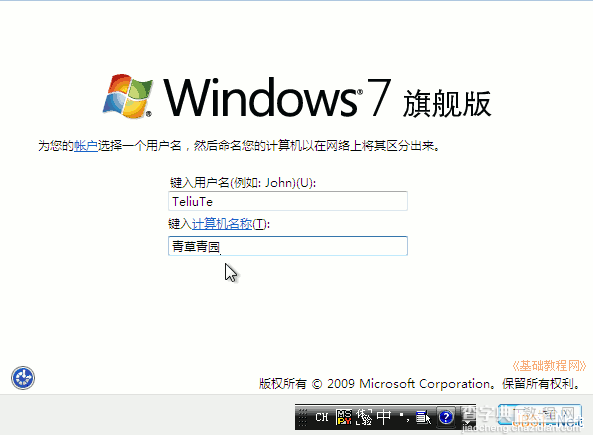
3)密码先不设,也就是直接点“下一步”;
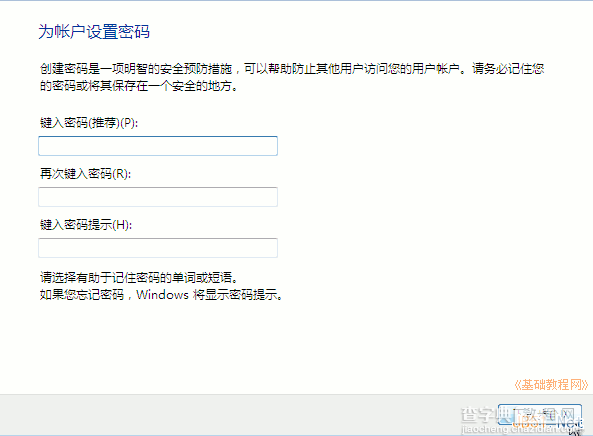
4)接下来要求输入序列号,也可以先忽略,点下一步跳过去,试用30天;
5)在出来的自动更新对话框中,点“以后询问我”;
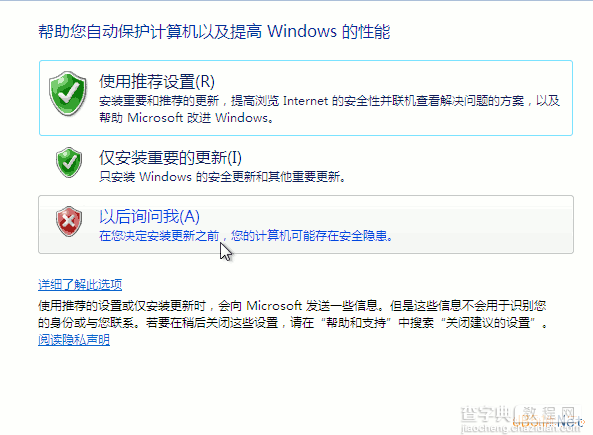
6)在日期时间对话框,检查一下然后点“下一步”;
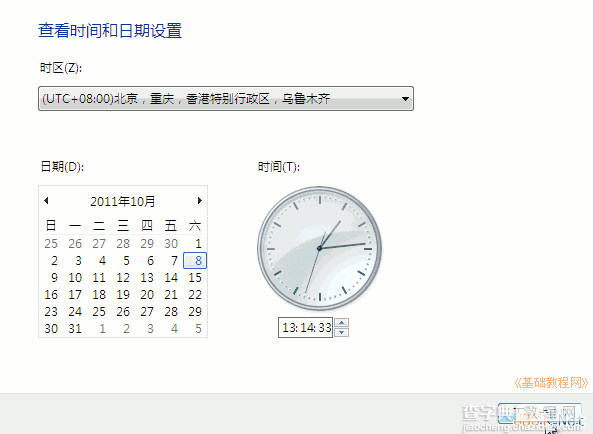
7)在出来的连接网络设置中,选择“家庭网络”;
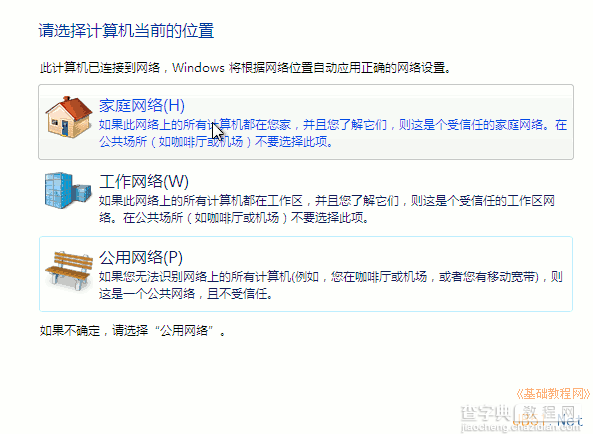
8)稍等出来“欢迎”界面;

9)等一会就可以看到 Windows 7 的桌面了;

本节学习了安装 Windows 7 的基础知识,如果你成功地完成了练习,请继续学习下一课内容;
【Windows7操作系统安装过程图解】相关文章:
★ Win10/Win7/Win8.1怎么使用注册表给CAB更新包添加右键安装项?
★ windows7怎么激活 windows7旗舰版激活密钥教程
★ Win7系统安全证书过期怎么办?Win7系统安全证书过期问题的解决方法
★ Win10系统装QTTaBar没有顶部标签选项的解决方法
