在Windows系统中配置web网站,很多网友都是使用Windows系统自带的iis服务器,虽然很方法但是很多不了解iis的网友,却根本无从下载,因为连iis在哪里就不清楚,就更不要提如何配置iis了,本文就很说一下在windows系统中怎么打开iis服务器,主要是有那些方法可打开iis,当然如果本文中所有的方法均无法打开,那么作者可以在这里说,电脑连iis服务器都没安装,就不要说无法打开iis了。
控制面板中的iis打开方法
第1步:单击

开始菜单,在打开的的开始菜单中找到并单击“控制面板”。
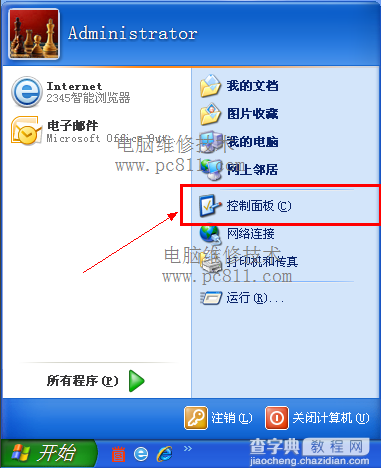
第2步:在打开的控制面板的左侧切换到“经典视图”,在控制面板中找到并双击打开“管理工具”。
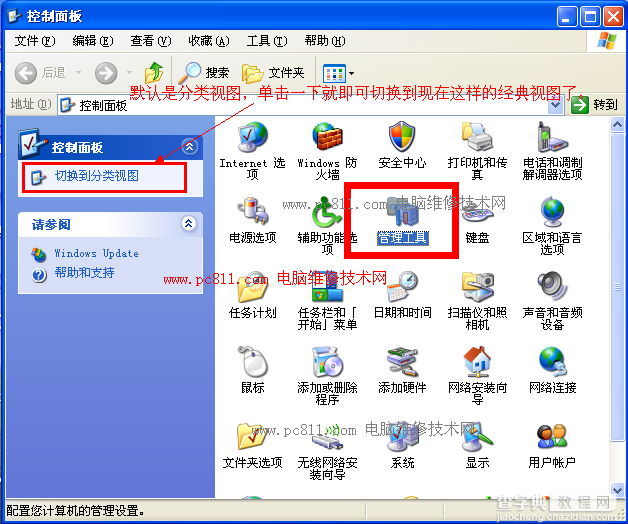
第3步:在打开的管理工具窗口中,找到并双击“Internet 信息服务”,即可打开本文中所说的IIS服务器了。
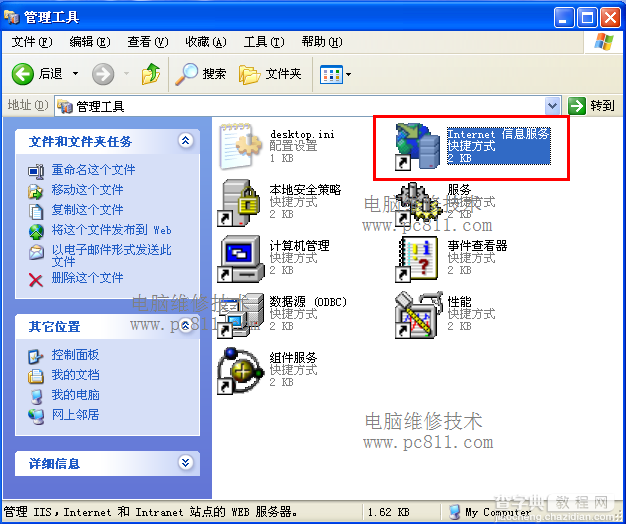
计算机管理中的iis
第1步:单击开始菜单

,在打开的开始菜单中找到“我的电脑(计算机)”,并在我的电脑图标上右键选择“管理”。
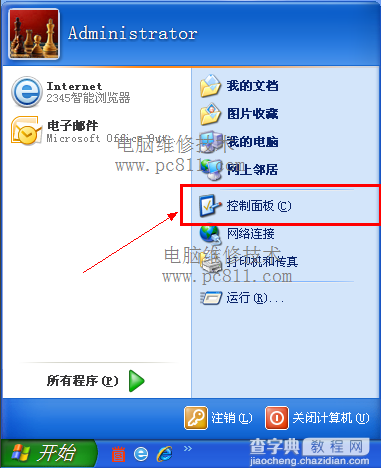
第2步:在打开的计算机管理窗口中的左侧,单击点开“服务和应用程序” ,即可看到“Internet信息服务”,这个Internet信息服务就是本文所说的iis了。
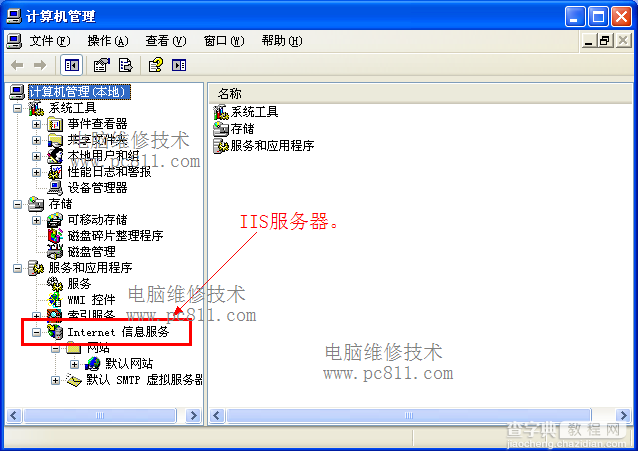
iis文件在哪里
第1步:单击打开Windows开始菜单,在打开的开始菜单中找到并单击打开“我的电脑”(计算机)。
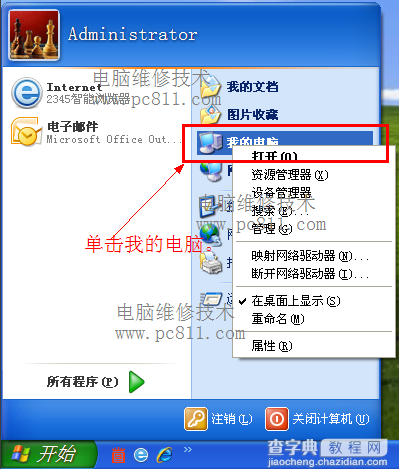
第2步:在打开的我的电脑中,依次打开“系统盘:WINDOWSsystem32inetsrv”,在此目录中找到并双击“iis.msc”文件即可打开iis服务器。
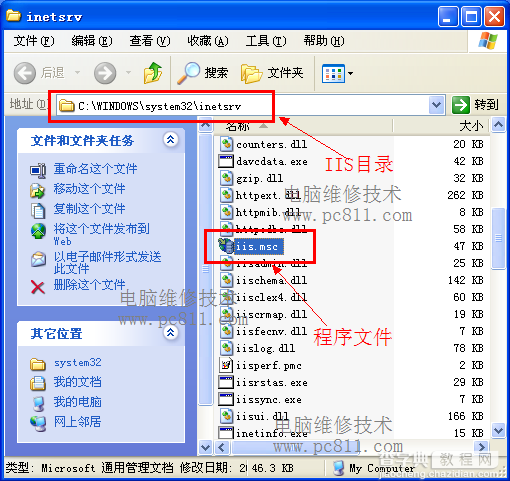
查字典教程网注:一般来说iis程序文件默认是在这里,可能有些网友的此程序文件不在这里,只是参考使用。大家如果找不到可直接使用C盘,搜索名为iis.msc即可。
【iis怎么打开?WinXP系统打开IIS图文教程】相关文章:
★ win10如何清空剪切板?Win10系统清空剪贴板图文教程
★ Win8系统怎么提速?Win8系统运行速度提升30%方法
★ 怎么修改Win7开机登录界面壁纸 Win7开机登录界面壁纸修改图文教程
★ Win7系统删除windows media center的图文教程
★ win10系统dns服务器未响应怎么办 Win10系统dns出错的解决方法图文教程
★ Win7网络图标不见了怎么办?Win7系统找回网络图标的方法
★ Win10一周年怎么安装?Win10一周年更新正式版安装方法大全
