Windows操作系统中的任务管理器为用户提供了有关计算机性能的信息并显示了计算机所运行的程序和进程的详细信息,还可以查看内存等占用情况,不过一般在任务管理器中是看不到进程所对应的文件路径和参数的,那么如果想要了解进程的更多信息的话就要跳出映像路径了,那么要如何调出来呢?本文会跟大家详细介绍Win7任务管理器如何调出(显示)映像路径。
1、在任务栏的空白处鼠标右击,选择“启动任务管理器”选项;
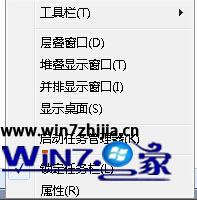
2、在打开的任务管理器界面中,切换到“进程”选项卡下,然后点击上方的“查看--选择列”项;

3、接着在打开的选择进程页列窗口中,找到并勾选“映像路径名称”和“命令行”两项,然后点击确定;

4、勾选之后,在进程列表中,就可以看到进程的文件路径了,命令行和查看所显示的进程是否被伪装,如果觉得某进程可以的话,可以到网上输入该进程的名字查一下啊,如果是病毒进程的话,直接根据文件路径打开文件,然后将其执行权限去掉即可。
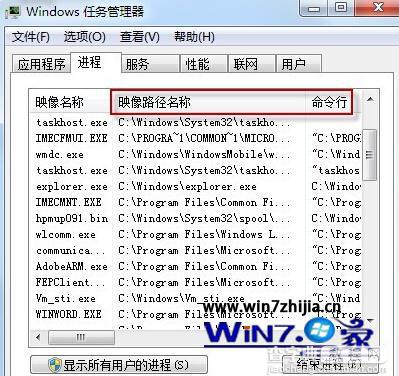
关于Win7任务管理器如何调出(显示)映像路径就跟大家分享到这里了,感兴趣的朋友们可以试试看哦
【Win7任务管理器如何显示映像路径即进程所对应的文件路径和参数】相关文章:
★ win10任务栏Intel快速存储技术图标消失了找回的方法
★ win10系统应用商店更新应用提示正在开始下载且没反应的两种解决方法图文教程
★ Win7系统提示CMD不是内部或外部命令也不是可运行的程序的解决办法
★ Win7任务管理器快捷键教程 Win7打开任务管理器快捷键的三种方法
★ Win10如何安装IE10浏览器?Win10安装IE10浏览器的方法
★ Win7如何取消开机启动项?win7取消开机启动项的方法
