Win7系统磁盘清理使用方法图文教程
摘要:电脑使用时间长了以后,就会产生一些垃圾碎片错在于电脑之中,导致电脑反应速度会变得很慢,如果我们将这些碎片进行清理后会让电脑运行速度变的快一点...
电脑使用时间长了以后,就会产生一些垃圾碎片错在于电脑之中,导致电脑反应速度会变得很慢,如果我们将这些碎片进行清理后会让电脑运行速度变的快一点,但是我们该如何对这些碎片进行清理呢?今天小编就和大家一起分享清理电脑碎片的小方法吧!
1、将鼠标光标移到我的电脑,单击右键--属性。在出来的属性界面的左下角【操作中心】,将其单击打开。
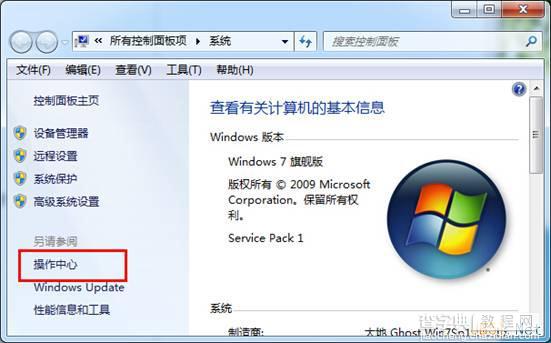
2、打开后的界面的左侧找到【查看性能信息】,将其打开。
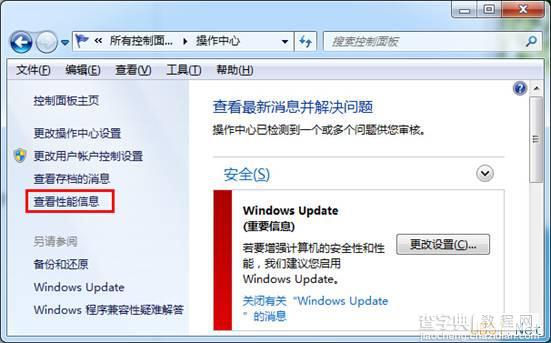
3、打开后还是在左侧找到【打开磁盘清理】,单击打开。
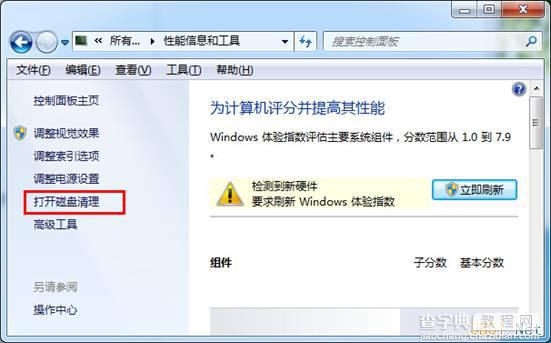
4、打开了磁盘清理后,出现的方框需要选择驱动器,可以根据你的需要选择C.D.E.F盘进行清理。在这我选择C盘进行清理说明。选择后,单击确定。

5、选择清理磁盘后,会有个提示框提示正在进行计算可以释放多少空间。

6、等待一会后会出现如下的对话框。选择你要删除的文件,选择是可以看看该文件里有些什么内容,是否确定清理。选定要清理的文件后,单击确定。
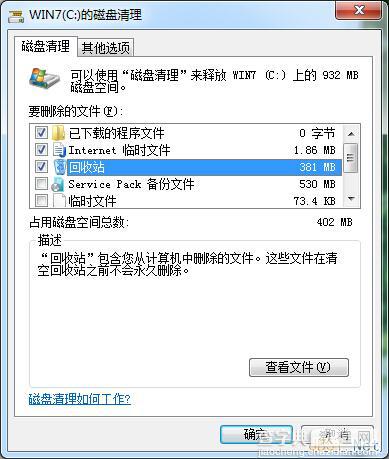
7、在该选项卡的其它选项中,可以选择‘程序和功能’进行清理以及‘系统还原和影像复制’进行清理。前者主要是卸载和修改程序。
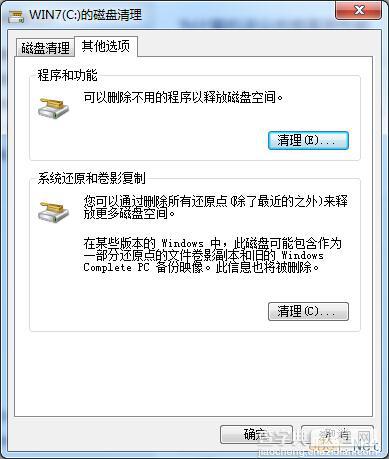
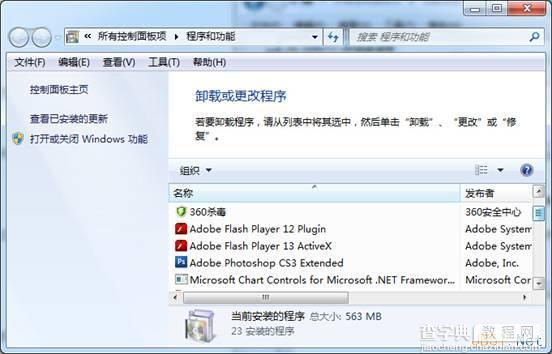
8、对‘系统还原和影像复制’进行清理时,点击‘清理’后,出来的提示,点击删除。
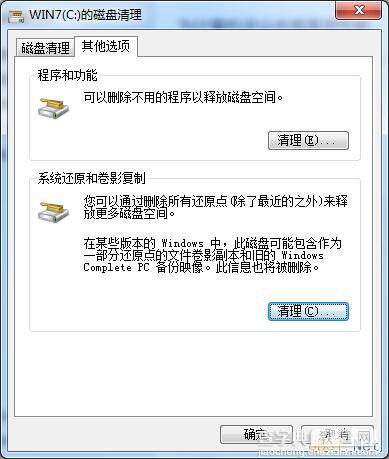
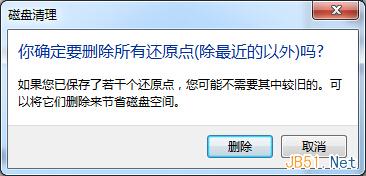
9、点击‘确定’即可,等待磁盘的清理。
到此,如何对电脑碎片进行清理的方法就介绍完毕了,希望通过小编的方法可以让你电脑的运行速度有所提高。
【Win7系统磁盘清理使用方法图文教程】相关文章:
★ 怎么修改Win7开机登录界面壁纸 Win7开机登录界面壁纸修改图文教程
★ Win7系统删除windows media center的图文教程
下一篇:
Win7系统新建宽带连接图文教程
