小编今天在操作电脑的时候,对系统文件夹进行修改和删除时,但是电脑提示小编没有操作的权限,需要取得当前用(帐)户管理员权限问题,相信很多电脑用户和小编一样都并不是很了解如何设置文件夹权限,下面小编就来介绍一下有关WIN7系统文件夹如何设置权限,希望对大家有所帮助。
下面为获取当前电脑管理员权限的图文教程。
步骤一:选定所需操作的文件夹(或者文件),右键选择【属性】,如下图所示。
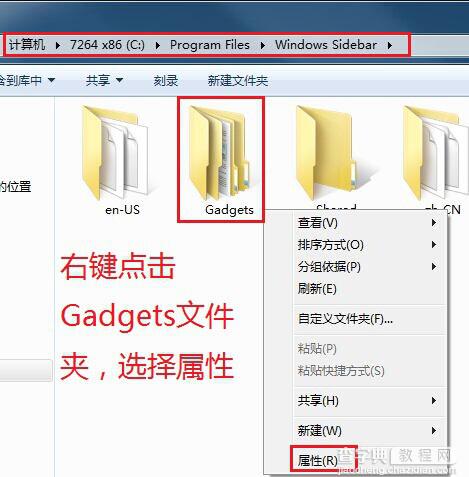
步骤二:选择属性窗口之中的【安全】,点击【高级】,如下图所示。
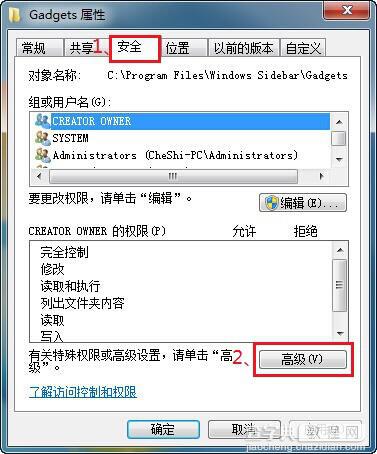
步骤三:在高级设置窗口中,选择【所有者】,点击【编辑】,【确定】该操作,如下图所示。
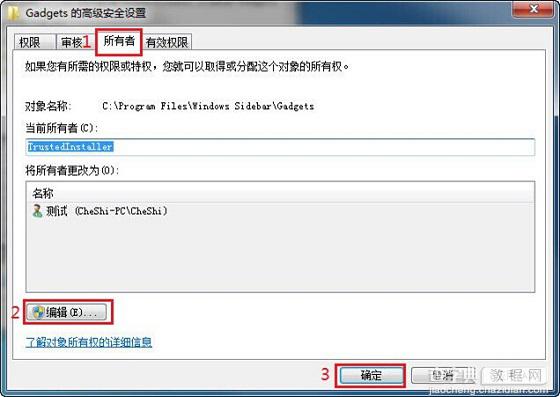
步骤四:选择所有者,【替换子容器和对象的所有者】,如下图所示。
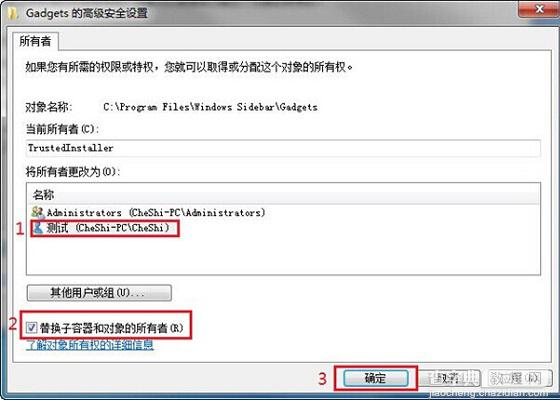
步骤五:选择当前所有者,并【确定】操作,如下图所示。
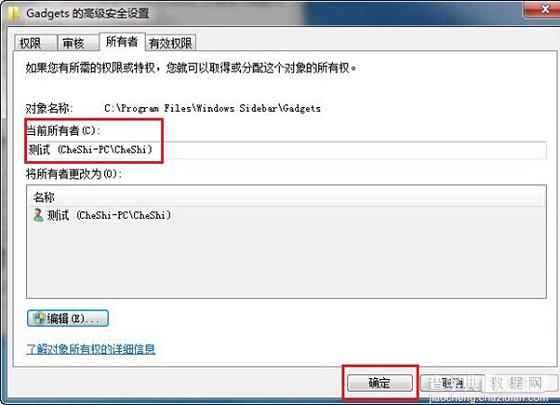
步骤六:返回属性窗口,选择【编辑】,在弹出的窗口内选择【添加】,如下图所示。
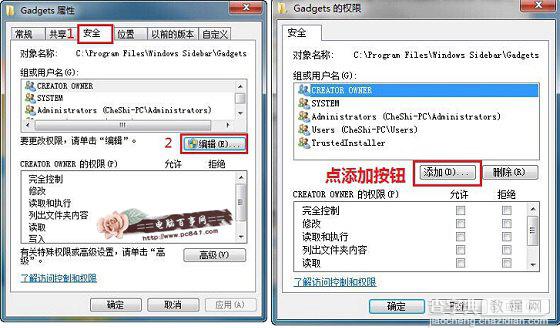
步骤七:选择用户或组的窗口,选择【高级】,如下图所示。
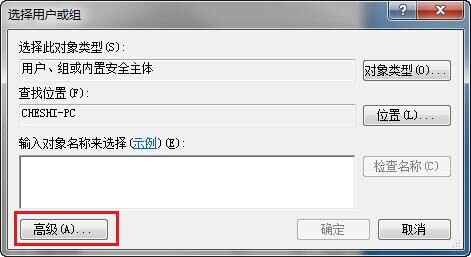
步骤八:【立即查找】找到所有用户,选择当前用户。
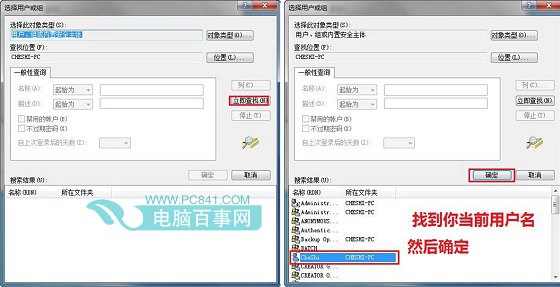
步骤九:修改权限,允许【完全控制】、【修改】等,如下图所示:
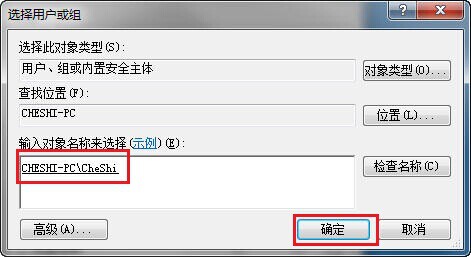
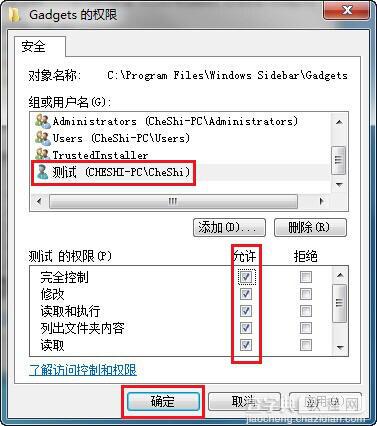
步骤十:选择【高级】设置。
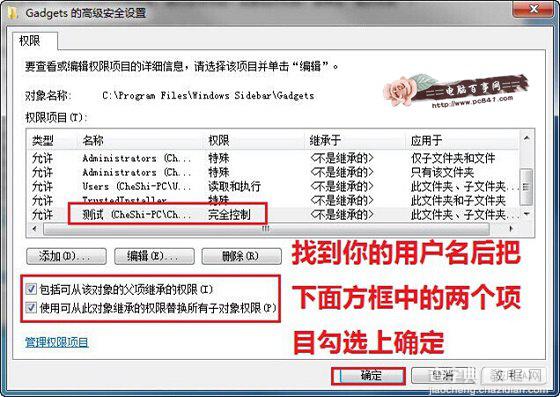
步骤十一:选择【权限】设置,【更改权限】,找到用户名,勾选下面两个项目,具体操作如下。
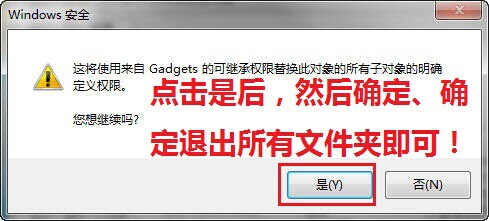
以上就是小编为大家整理的WIN7系统文件夹如何设置权限,希望对越来越多的电脑用户有所参考,有时候,通过对文件权限设置,可以显著提升电脑安全性与方便性。尤其是在服务器中,非常常用,希望本文可以帮助大家举一反三。
【Win7设置文件夹权限即当前用(帐)户管理员权限】相关文章:
★ win2008 r2因为使用安全设置软件导致权限丢失无法打开磁盘的解决方法
★ Win7系统存储空间不足怎么办?Win7磁盘空间不足的解决方法
★ Win10年度更新RTM版14393今日推送 Insider用户尝鲜
