如何在win8设备管理器中卸载设备,今天操作了一下竟然不知道在哪?于是做了个教程适用于新手朋友,希望对大家有所所帮助
1、系统下同时按住键盘上 “Windows” 和 “X” 键打开系统菜单 ,选择“设备管理器”。参见下图
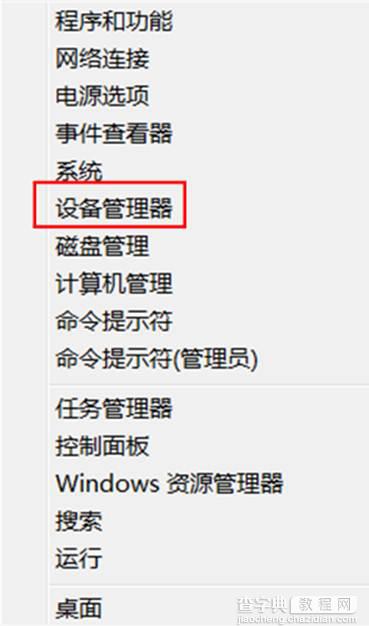
2、设备管理器中选择需要卸载的设备双击,弹出下拉菜单里面会出现要卸载的驱动程序。右键所选设备点击“卸载”。参见下图
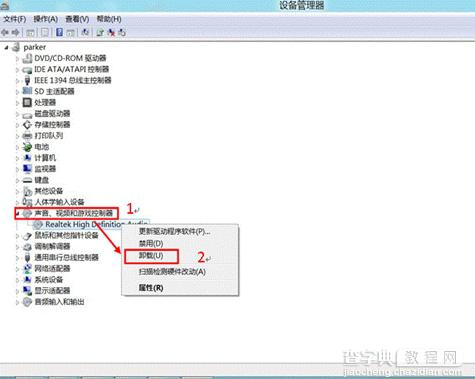
3、确认卸载设备提示,“删除此设备的驱动程序软件”前打勾,点击确定。参见下图
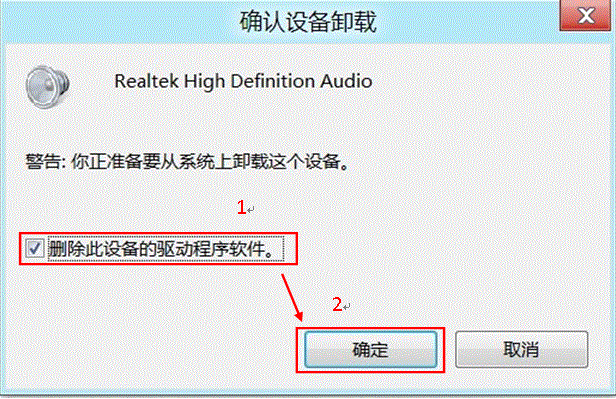
4、卸载完成后重启计算机,发现刚才所卸载驱动被系统自动加载为系统自带驱动。参见下图
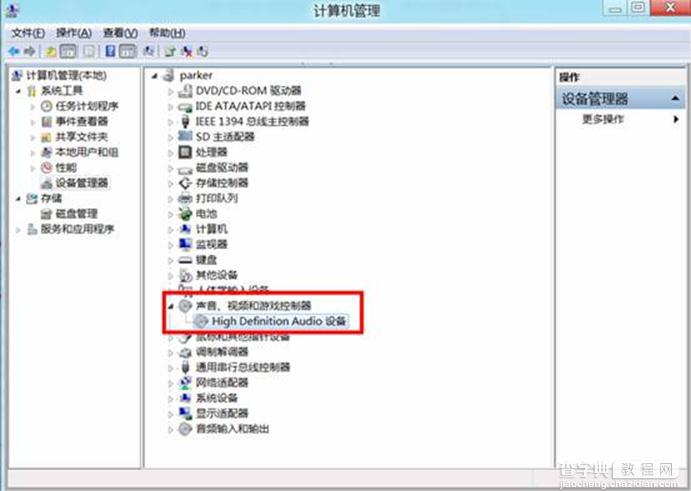
5、右键该设备驱动,选择“属性”,“属性”菜单里选择“事件”选项卡,查看“已安装设备”下面的安装文件名称并记录。参见下图
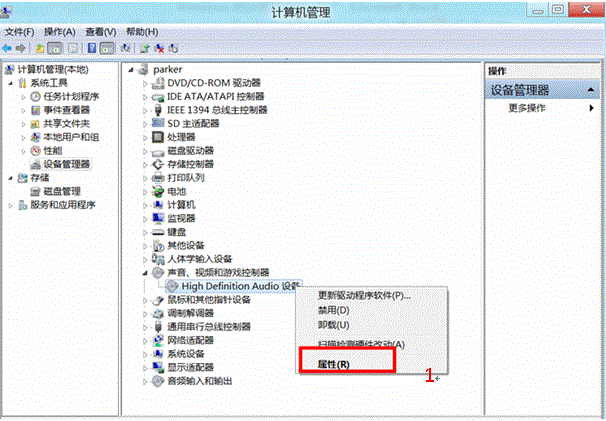
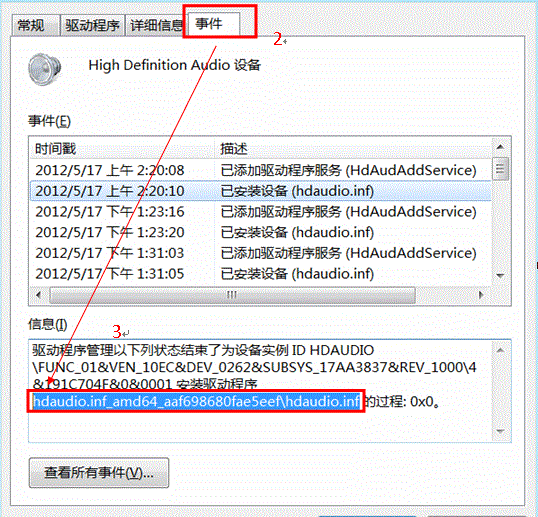
6、系统所在盘符下找到如下路径“WindowsSystem32DriverStoreFileRepository”(本图例系统安装在C盘),在“FileRepository”找到刚才所记录的驱动程序安装文件,根据实际需求将其剪切备份到其他位置或者直接删除。参见下图
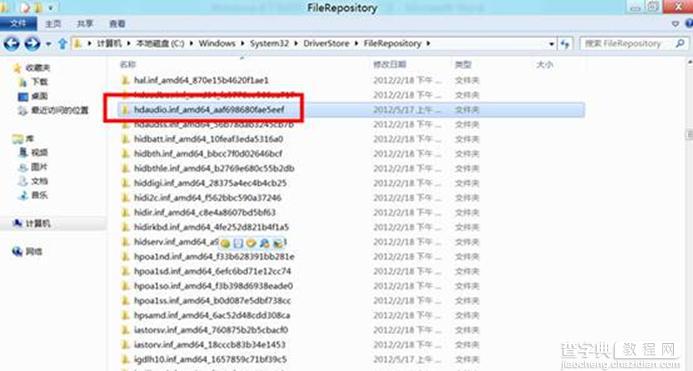
7、再次找到该设备,选择“卸载”。参见下图
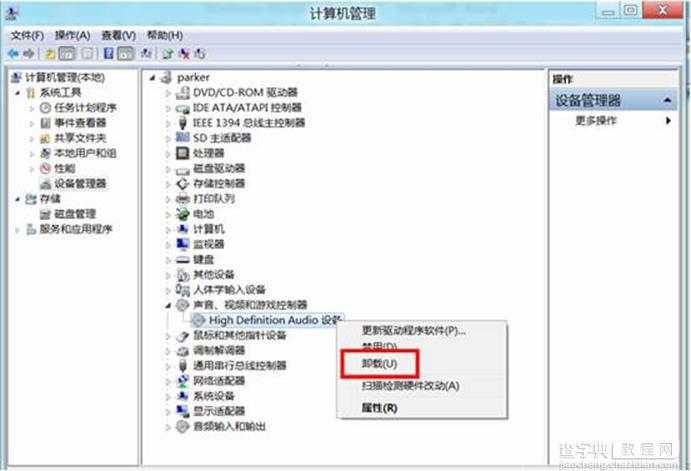
8、点击“确定”,(注:此次没有提示“删除此设备上的驱动程序”),然后重启计算机。参见下图
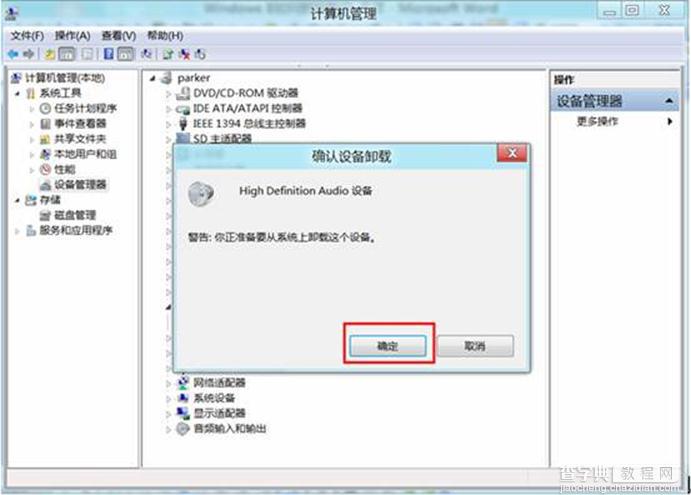
9、重启计算机再次查看“设备管理器”,卸载成功。参见下图
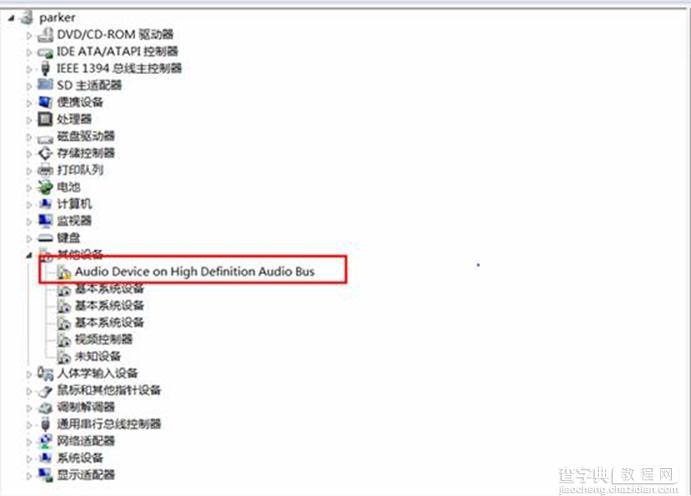
【Win8中如何在设备管理器中卸载某一设备具体该如何操作】相关文章:
★ Win10 RS2 PC预览版14905无法正常关机怎么办 Win10 RS2 14905不能正常关机解决方法
★ windows10系统下word调不出输入法该如何解决?
★ win2008 r2因为使用安全设置软件导致权限丢失无法打开磁盘的解决方法
★ win10如何设置软件默认以管理员身份运行 win10设置软件以管理员身份运行的两种方法
★ Win10预览版14367自制ISO镜像下载 32位/64位
★ Win10红石RS2文件资源管理器概念图曝光 融入UWP元素
★ win10系统使用APMserv时提示80端口被占用的解决方法
