初次使用Windows 7系统的用户,会感觉操作习惯和XP系统有很多不同的地方,尤其是配备了摄像头的笔记本用户,会发现“我的电脑”中没有摄像头图标了。很多人还会怀疑是不是摄像头驱动没有装。那么win7如何打开摄像头?下面就为大家图文介绍win7系统的摄像头打开方法,希望能帮到大家!
首先请下载摄像头软件,该软件较小,几秒钟即可下载成功
链接: http://pan.baidu.com/s/1sjpubRv 密码: ry9p
工具/原料
Ecap
方法/步骤
1、首先请下载摄像头软件,该软件较小,几秒钟即可下载成功
链接: http://pan.baidu.com/s/1sjpubRv 密码: ry9p
2、下载完成后,请点击运行安装程序,这个便是程序主界面
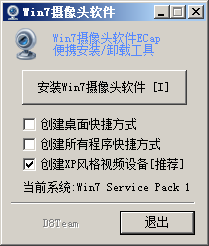
3、请点击"安装WIN7摄像头软件"
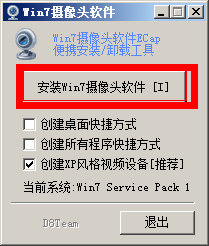
4、数钟内,程序会安装完毕,请点击确定并退出程序
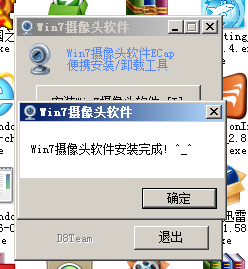
5、双击桌面的"计算机"图标
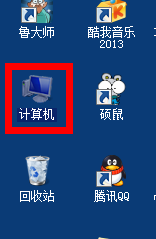
6、弹出的窗口是不是比以前多了个摄像头图标,没错,这个就是刚安装的摄像头软件了,是不是跟以前的XP一样,双击打开它
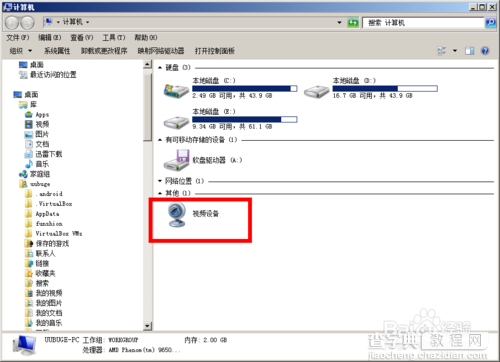
7、弹出来的便是程序的主界面了,这里面的图片是我家的图像,你们看得的,跟我的肯定不一样,呵呵
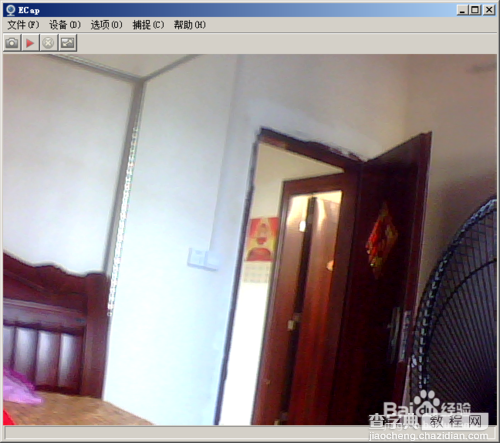
8、设备是用来选择你想要使用的设备的,比如你有两个摄像头,你可以通过这里选择使用哪一个,如果把勾点掉,就是不使用的意思
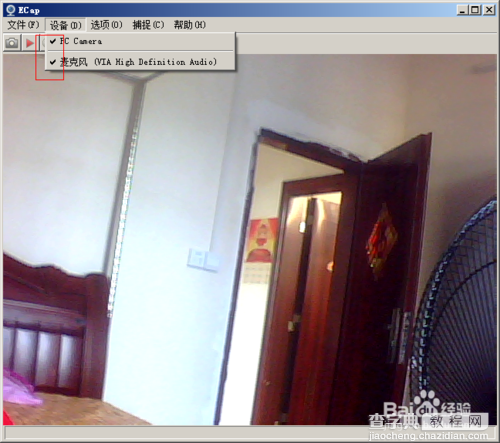
9、捕获菜单下的两个菜单选项,一个是"开始录影",点击后,是录制成视频的.另一个是"捕获图像",是用来保存图片的
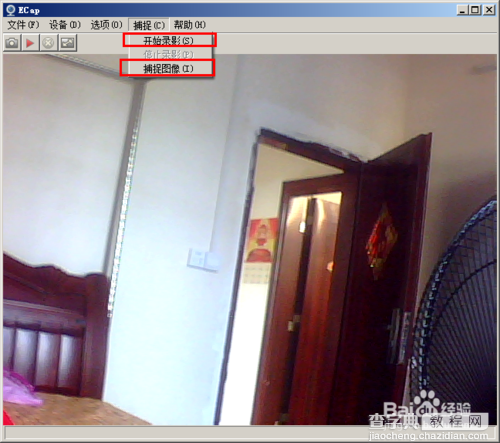
10、当然,你也可以从工具栏里操作,下图从左到右的四个图,依次是拍照,开始录像,停止录像,全屏显示四个功能
11、好了,这个就是WIN7摄像头的使用方法,大家开始尝试一下吧
以上就是win7如何打开摄像头的方法介绍,希望对大家有所帮助!
【win7如何打开摄像头?win7系统的摄像头打开方法图解】相关文章:
★ win7系统chkdsk工具怎么打开?win7系统chkdsk工具打开方法
★ 什么是SGTOOL.exe进程?win7系统关闭SGTOOL.exe进程的方法
★ win10系统下打开office2013会提示配置进度的解决方法
★ win10如何清空剪切板?Win10系统清空剪贴板图文教程
★ win2008 r2因为使用安全设置软件导致权限丢失无法打开磁盘的解决方法
