Win8系统有其特殊性,比如桌面图标显示不正常,并非是由于杀毒软件造成,也有可能是因为图标缓存大小造成的。那么,如何来解决这个问题,Win8图标缓存在哪里?小编下面为大家演示Win8设置图标缓存图文教程。
具体方法:
第一步、键盘上按下“Win键(窗口键)”+“R”键,调出“运行”,输入“regedit”后按下“确定”键。
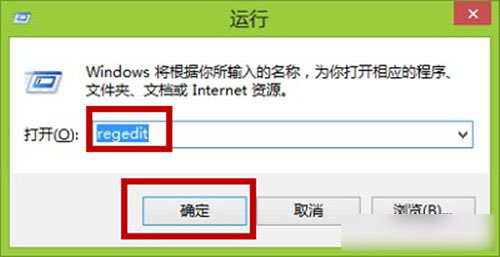
第二步、在弹出的注册表编辑器界面,如图所示,首先选中根键“计算机”,然后点击右上角的“编辑”,在下拉菜单中点击选择“查找”。
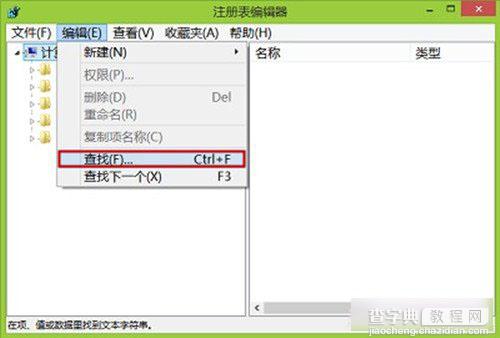
第三步、我们在“查找”界面,输入“Max Cached Icons(图标缓存最大值)”再按下回车键进行执行命令。
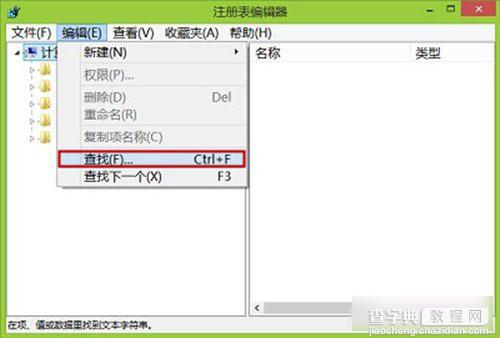
第四步、这时候会出现一个正在搜索注册表界面,程序正在处理,我们耐心等待一下。
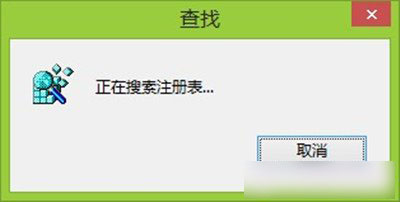
第五步、我们在查询结果中,可以看到“Max Cached Icons”已经自动选中,这是双击它。
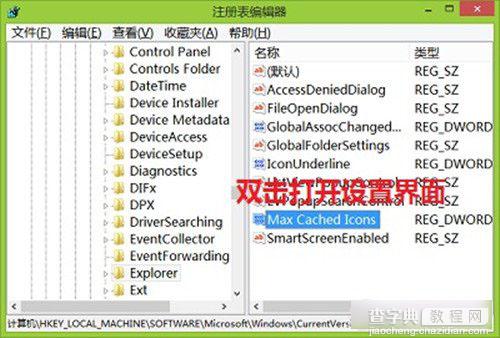
第六步、过后,弹出的“编辑DWORD(32位)值对话框”自己跑迷宫,我们选中“十进制”再在数值数据中输入我们想要设置的大小,这里,我们按照十进制以Kb计算的标准,取值范围100-8192,输入默认数据2000。
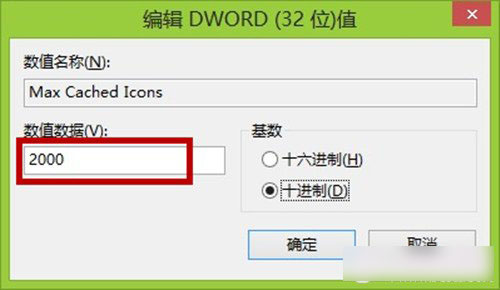
后记:
由于Win8系统和Win8.1系统有许多相近之处,我们的Win8设置图标缓存图文教程,也同样适用于Win8.1系统。
【Win8图标缓存在哪里?Win8系统设置图标缓存大小图文教程】相关文章:
★ Win10无法安装英雄联盟怎么办?win10系统无法安装LOL的四种解决方法图文教程
★ win7系统清理dns缓存方法 win7系统清理dns缓存失败怎么办
★ Win8如何安装无数字签名驱动?Win8安装无数字签名驱动教程
★ 怎么打开Win10笔记本摄像头 Win10笔记本摄像头两种打开方法图文教程
