Win8.1系统中图片密码创建方法介绍
摘要:用过Windows8和Windows8.1的朋友应该都知道图片密码,图片密码确实很方便,登陆系统,不用再敲一串数字+字母组成的登录口令了。下...
用过Windows 8和Windows 8.1的朋友应该都知道图片密码,图片密码确实很方便,登陆系统,不用再敲一串数字+字母组成的登录口令了。
下面介绍下图片密码的创建方法:
1. 按快捷键【Win+I】,打开【设置】然后点击【更改电脑设置】;
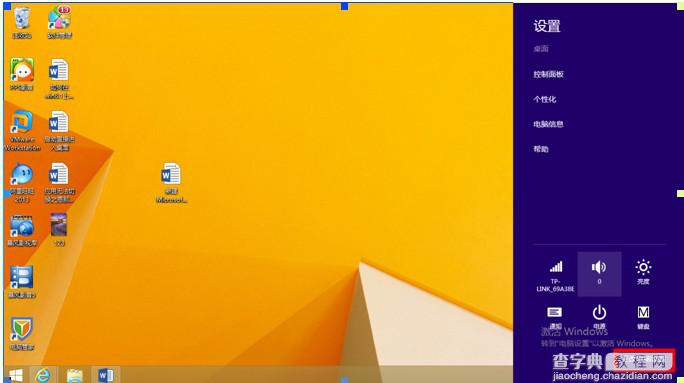
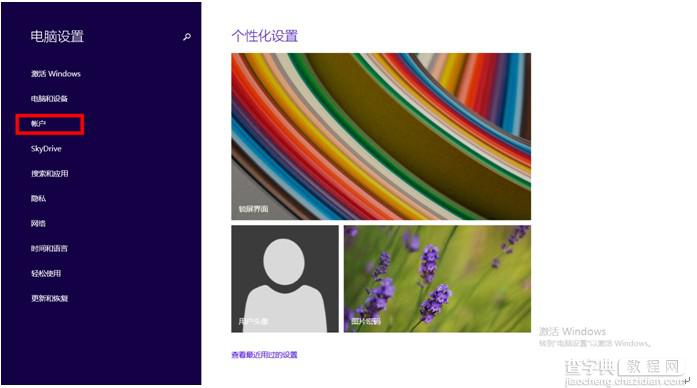
2. 在【电脑设置】里点击【账户】;
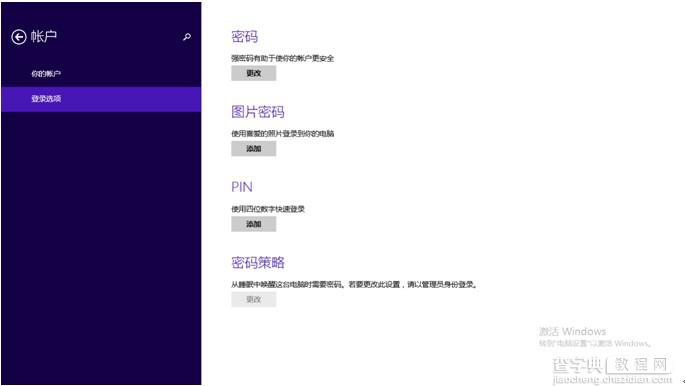
3. 这一步一定要先把用户置一个密码才可以设置图片密码。这里是事先设置好用户密码的,点击【添加】;
4. 创建图片密码时需要验证一下本地用户密码,输入密码;
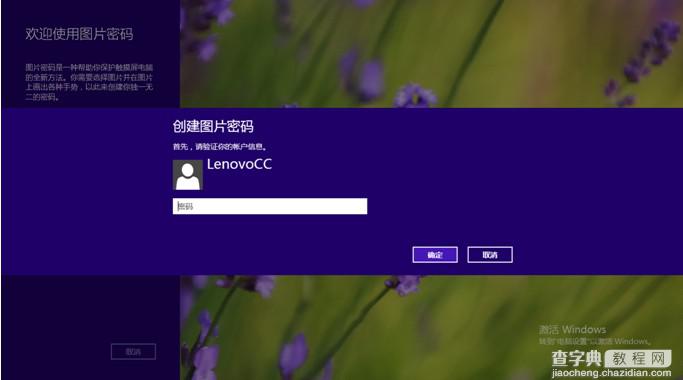
5. 点击【选择】,选择需要设置【图片密码】的图片路径;
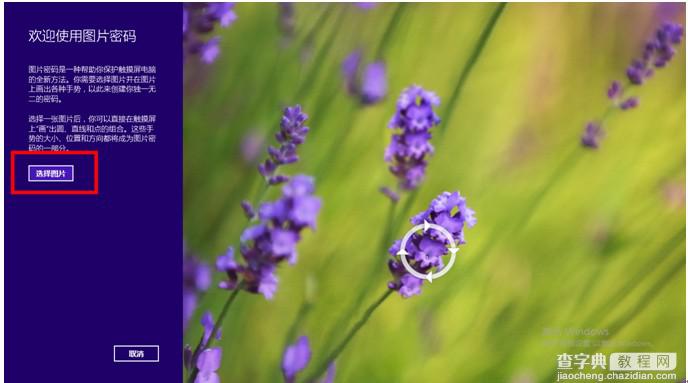
6. 选择你设置【图片密码】的图片,然后点击打开;

7. 如果你的触屏的电脑可以在图片上设置三个手势。鼠标的也可以设置三个比如:用鼠标在图片点三点、画个圈圈等等都是可以的。

8. 重新启动一下电脑。然后参照以下图片的方式验证图片密码是否创建成功。
【Win8.1系统中图片密码创建方法介绍】相关文章:
★ windows7系统下给WORD2010设置打开密码的方法
