Win8实现一登录就自动连接ADSL的方法如下:
1、在Metro或传统桌面下,按键盘的“Win+X”组合热键调出快捷菜单,使用鼠标左键单击“计算机管理(G)”。
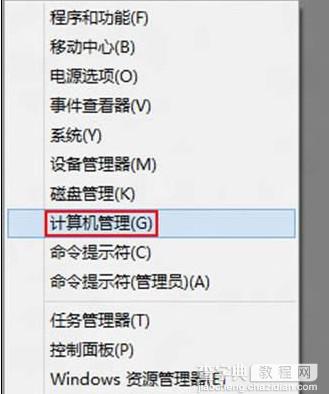
2、在弹出的计算机管理窗口,使用鼠标左键单击左侧的“任务计划程序”使其为选中状态,然后再点击鼠标右键弹出菜单并选择“创建基本任务(B)…”。
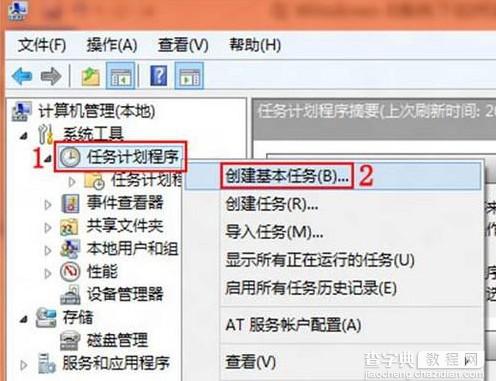
3、在弹出的创建基本任务向导对话框中,在下图标注“1”处键入任务名称如:ADSL自动拨号,然后点击标注“2”处的“下一步(N)>”按钮。
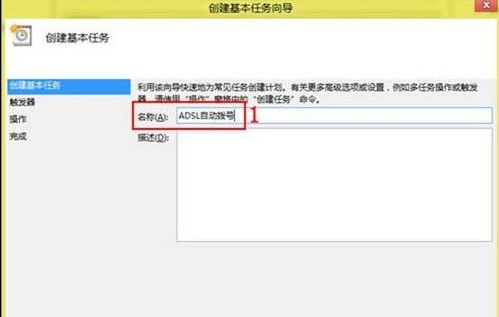
4、在任务触发器设置界面,选择如下图标注“1”处的“当前用户登录时(L)”,再点击标注“2”处的“下一步(N)>”按钮。
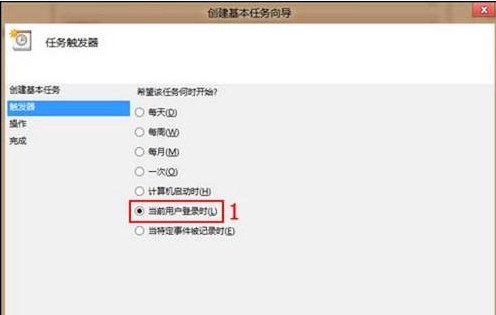
5、在操作设置界面,选择如下图标注“1”处的“启动程序(T)”,然后点击标注“2”处的“下一步(N)>”按钮。
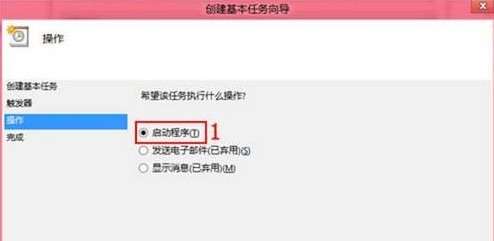
6、在启动程序或脚本设置界面,在标注“1”位置处键入“rasdial ADSL 075500813105@163.gd CNWHTHJK”,然后在标注“2”处点击“下一步(N)>”按钮。
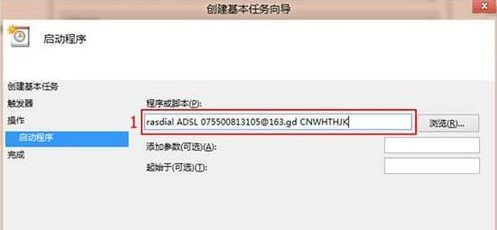
注意:ADSL是已创建好的拨号连接名称,不受大小写影响。具体需根据实际情况修改。而后面紧跟的是账号和密码,中间使用空格分开,但账号和密码需严格按照大小写输入
7、在弹出的提醒对话框中,直接点击“是(Y)”按钮。
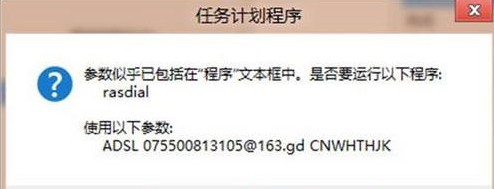
8、在完成设置界面,勾选如下图标注“1”处的“当单击“完成”时,打开此任务属性的对话框。”,然后点击标注“2”处的“完成(F)”按钮。
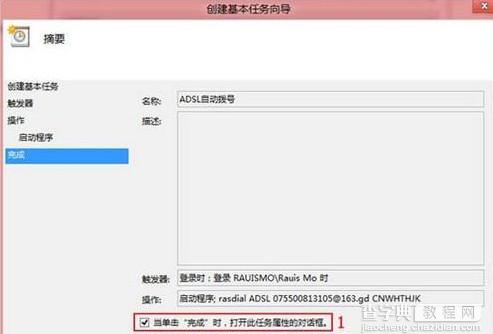
9、在弹出的属性设置窗口,点击“条件”选项卡,取消勾选“只有在计算机使用交流电源时才启动此任务(P)”,最后点击“确定”按钮结束设置。
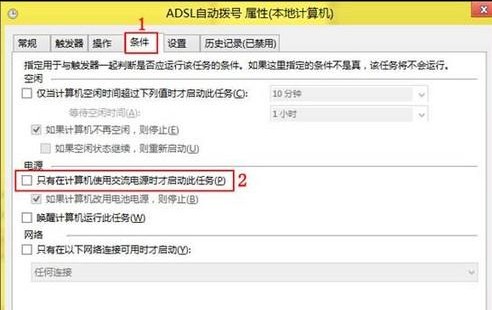
10、当设置完毕后,每次重新启动计算机将会自动进行拨号,但前提条件是已经连接好网线、Modem 和电话线。
备注:
以上所述的宽带连接名称(如:ADSL)需和下图所示位置的名称一致,如下图画面所示:
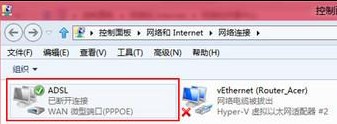
【Win8实现一登录就自动连接ADSL不用每次手动】相关文章:
★ Win10一周年怎么安装?Win10一周年更新正式版安装方法大全
