win7如何给硬盘分区 win7硬盘分区步骤介绍(图文)
摘要:很多电脑都预装了Win7系统,但是硬盘一般只分为C盘和D盘,而对于大多数网友来说,都是想要多分几个区的。但是win7如何给硬盘分区?其实这在...
很多电脑都预装了Win7系统,但是硬盘一般只分为C盘和D盘,而对于大多数网友来说,都是想要多分几个区的。但是win7如何给硬盘分区?其实这在Win7系统中是比较容易的,可直接对已存在的磁盘作一定的变更而不影响已经存在的数据,下面就简单介绍一下win7硬盘分区的简单步骤,希望能够为初学者提供帮助。
win7硬盘分区步骤:
1.点击我的电脑右键,选择管理
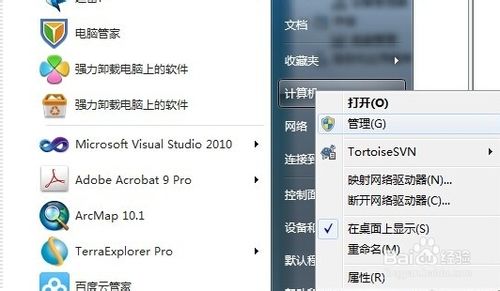
2.选择磁盘管理
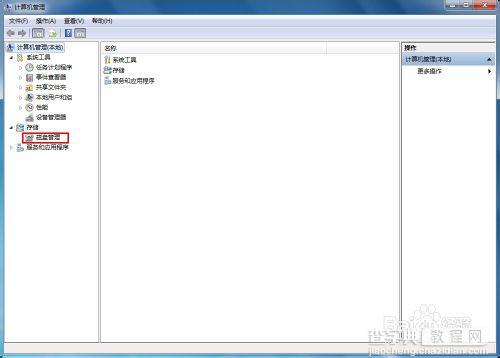
3.在要分区区域右键,选择“压缩卷(H...)”

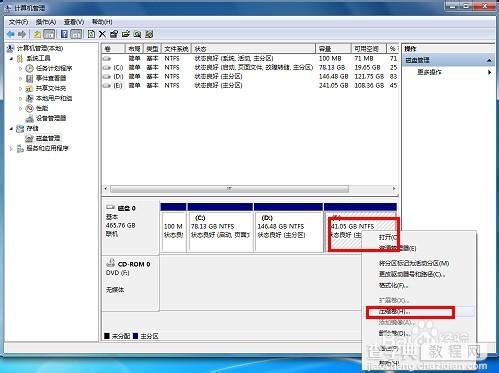
4.在输入压缩空间量(MB)里填写要压缩出的空间量

5.选择“压缩”按钮

一步一步,直接到最后
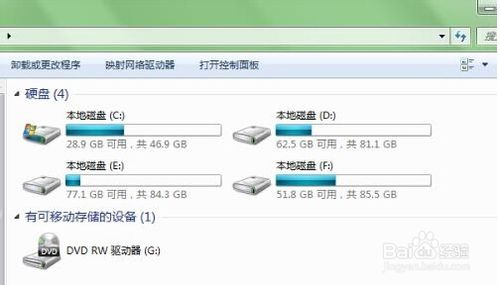
END
注意事项
尽量不要对电脑硬盘太频繁分区
以上就是win7硬盘分区步骤介绍,方法很简单吧,希望对大家有所帮助!
【win7如何给硬盘分区 win7硬盘分区步骤介绍(图文)】相关文章:
★ 怎么修改Win7开机登录界面壁纸 Win7开机登录界面壁纸修改图文教程
★ win8系统打开爱奇艺失败怎么办 windows8系统打开爱奇艺提示播放失败的原因及解决方法
★ win10如何清空剪切板?Win10系统清空剪贴板图文教程
★ win7系统清理dns缓存方法 win7系统清理dns缓存失败怎么办
★ win7提示网络安全密钥不匹配怎么办 win7连接网页提示网络安全密钥不匹配的解决方法
★ win10怎么全选文件? win10全选快捷键/反选文件介绍
上一篇:
如何恢复安装win8双系统时隐藏的磁盘
