Win7系统的“开始”菜单栏有一个智能的功能,它会自动根据使用频次在“开始”菜单中列出最近经常访问程序。虽然这个功能很方便,但是我们有时候,并不希望显示这些软件。这就需要我们进行自定义“开始”菜单栏进行设置。下面,小编就为大家演示DIY“开始”菜单栏图文教程。
系统取消存储最近打开的应用程序和项目方法:
第一步:单击右键“开始”菜单,选择“属性”。
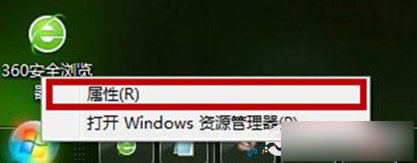
第二步、在弹出“任务栏和“开始”菜单属性”窗口中,选中“开始”菜单”选项卡。
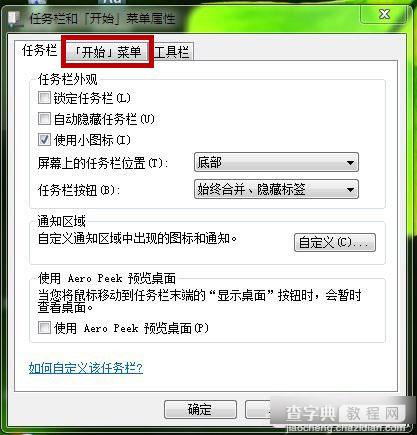
第三步、在“开始”菜单”选项卡,我们不想存储最近应用程序和项目的选项,可以吧“隐私”选项组中的两个勾选去掉,再点击“应用”和“确定”。
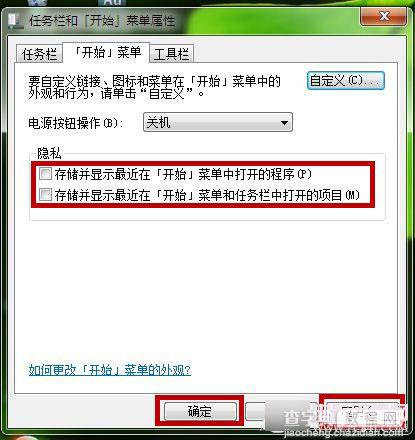
“开始”菜单显示设置方法:
第一步、同上,在“开始”菜单”选项卡,点击“自定义”按钮。
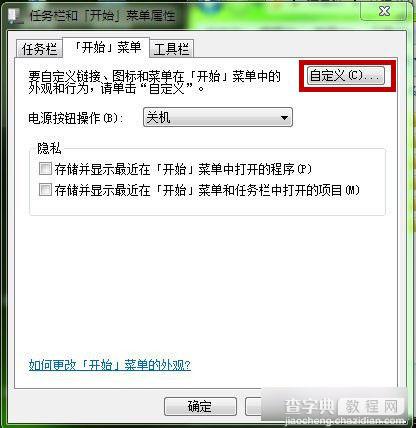
第二步、在系统弹出的“自定义“开始”菜单”窗口,我们进行设置。
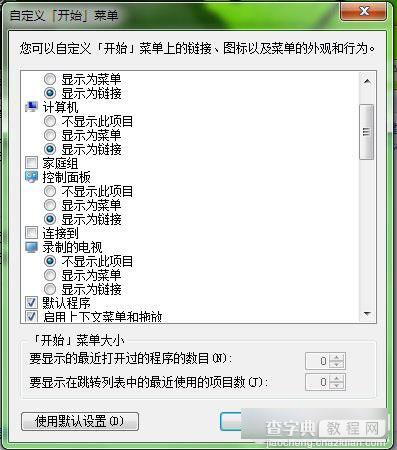
第三步、这个设置方法随自己的喜好。比如有人经常用“运行”,我们就把运行“勾”上,使用上更方便。还有“不显示此项目”等可以自行安排设置。 再点击“确定”保存即可。
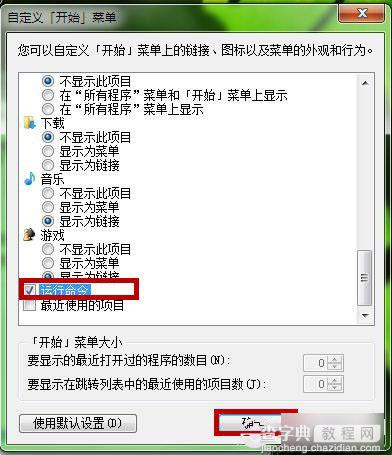
后记:
小编这次提供的DIY“开始”菜单栏图文教程,可以很方便的个性创造“开始”菜单。如果你想恢复“开始”菜单的原始设置,点击“使用默认设置”后“确定”保存即可。
【Win7系统如何自定义“开始”菜单内容?DIY“开始”菜单图文教程】相关文章:
★ XP系统打开浏览器时提示找不到服务器或DNS错误的解决方法图文教程
★ windows10系统电脑提示以太网没有有效的ip配置的解决方法图文教程
★ Win10系统Edge浏览器无法访问localhost的故障原因及解决方法
★ win10系统应用商店更新应用提示正在开始下载且没反应的两种解决方法图文教程
★ win10系统电脑玩lol英雄联盟经常显示pvp断开连接的解决方法图文教程
