原图

最终效果

1、打开素材图片,把背景图层复制一层,进入通道面板,选择绿色通道,按Ctrl + A全选,按Ctrl + C 复制,选择蓝色通道,按Ctrl + V 粘贴,点RGB通道返回图层面板,效果如下图。

<图1>
2、创建色相/饱和度调整图层,对青色进行调整,参数设置如图2,效果如图3。这一步把图片中的青色转为红色。
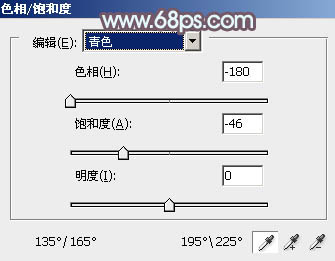
<图2>

<图3>
3、创建可选颜色调整图层,对红、白、中性、黑进行调整,参数设置如图4 - 7,效果如图8。这一步给图片增加红色。
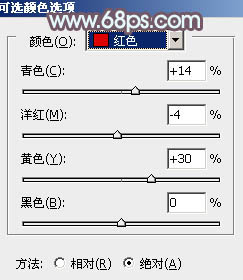
<图4>
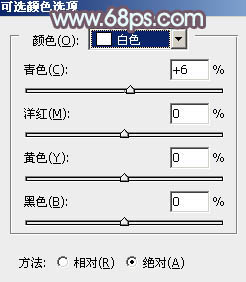
<图5>
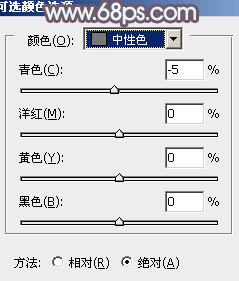
<图6>
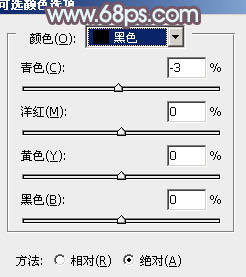
<图7>

<图8>
4、创建曲线调整图层,对RGB、红、绿、蓝进行调整,参数设置如图9 - 12,效果如图13。这一步把图片稍微调暗。
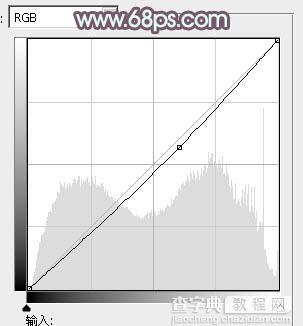
<图9>
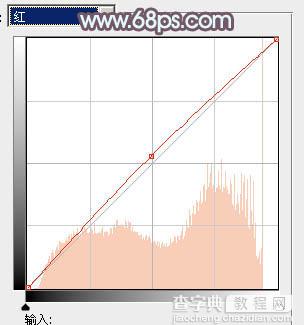
<图10>
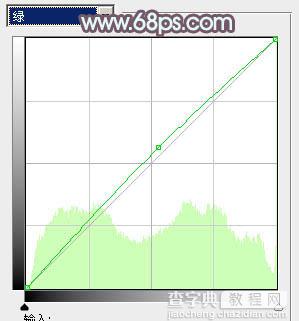
<图11>

<图12>

<图13>
5、创建可选颜色调整图层,对红色进行调整,参数设置如图14,效果如图15。这一步把红色稍微调暗。
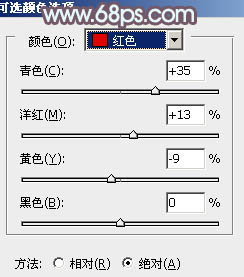
<图14>

<图15>
6、按Ctrl + Alt + 2 调出高光选区,新建一个图层填充淡蓝色:#CED6D9,不透明度改为:30%,效果如下图。这一步给图片的高光部分增加淡蓝色。

<图16>
7、创建色彩平衡调整图层,对阴影、中间调、高光进行调整,参数设置如图17 - 19,效果如图20。这一步主要加强图片高光部分的颜色。
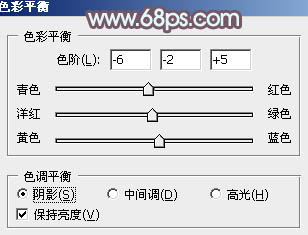
<图17>
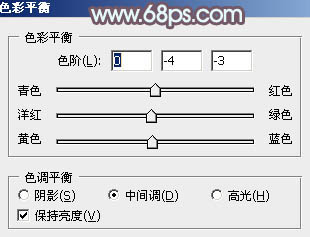
<图18>
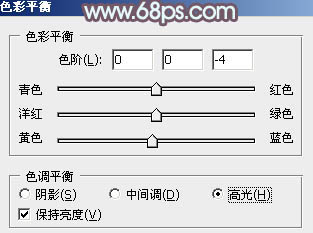
<图19>

<图20>
8、创建可选颜色调整图层,对红、白、黑进行调整,参数设置如图21 - 23,效果如图24。这一步主要给图片的高光部分增加淡蓝色。
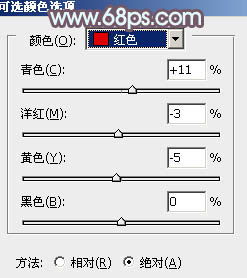
<图21>
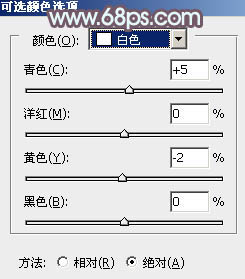
<图22>
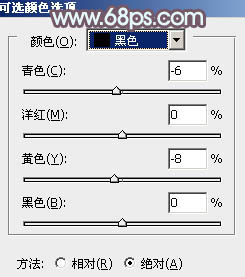
<图23>

<图24>
9、创建色相/饱和度调整图层,对红色调整,适当降低饱和度,参数及效果如下图。
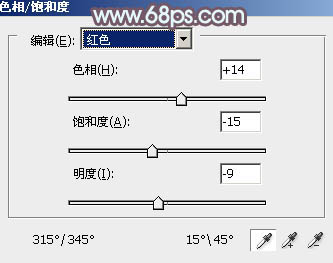
<图25>

<图26>
10、按Ctrl + Alt + 2 调出高光选区,按Ctrl + Shift + I 反选,新建一个图层填充暗红色:#A69490,混合模式改为“滤色”,不透明度改为:30%,效果如下图。这一步稍微增加暗部亮度。

<图27>
11、新建一个图层,按Ctrl + Alt + Shift + E 盖印图层,简单给人物磨一下皮,再把肤色及脸部稍微调亮一点,效果如下图。

<图28>
12、新建一个图层,盖印图层,执行:滤镜 > 模糊 > 动感模糊,角度设置为-45度,距离设置为180,确定后把图层混合模式改为“柔光”,不透明度改为:70%,效果如下图。

<图29>
最后微调一下颜色,完成最终效果。

【photoshop利用通道替换为外景美女增加韩系中性红灰色】相关文章:
★ Photoshop那些高大上的通道磨皮的人像处理技巧解读
