Windows8系统下如何修改虚拟内存提高电脑运行速度
摘要:1.打开桌面的计算机,右键属性;2.找到左侧的,高级系统设置;3.找到“高级”下面的性能,点击“设置&r...
1. 打开桌面的计算机,右键属性;
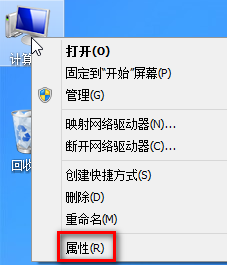
2. 找到左侧的,高级系统设置;
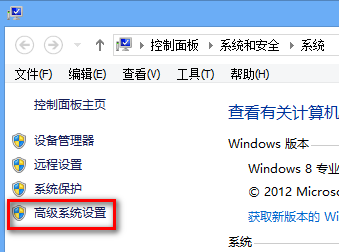
3. 找到“高级”下面的性能,点击“设置”;
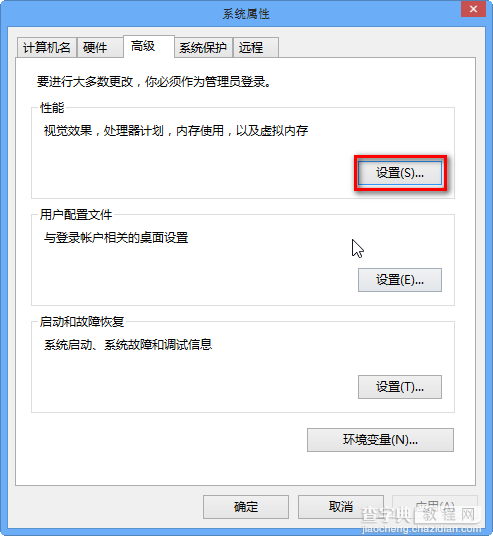
4. 选择“高级”---更改,正常情况下虚拟内存是计算机自动管理的,并且是在C盘,但有时为了将C盘的空间释放出来就可以选择在其他的盘符中设置虚拟内存,一般选择紧邻C盘的盘符D盘设置。
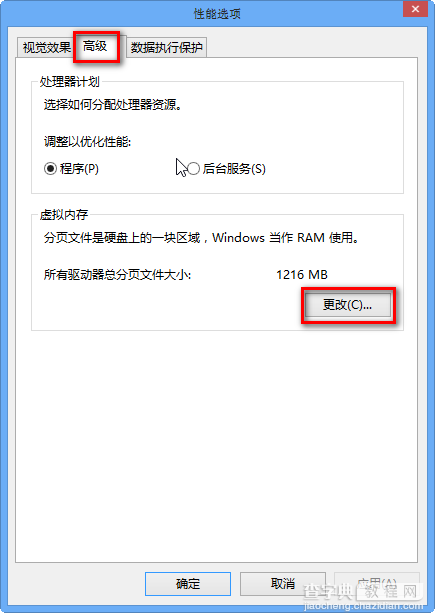
5. 下面图一是没有经过设置的虚拟内存,如果要设置的话,就先将“自动管理所有驱动器的分页文件大小”前面的勾取消,然后选择D盘---自定义大小,输入最小值和最大值(虚拟内存设置的原则是:虚拟内存最小值是物理内存的1到1.5倍;虚拟内存最大值是物理内存的2到2.5倍。)
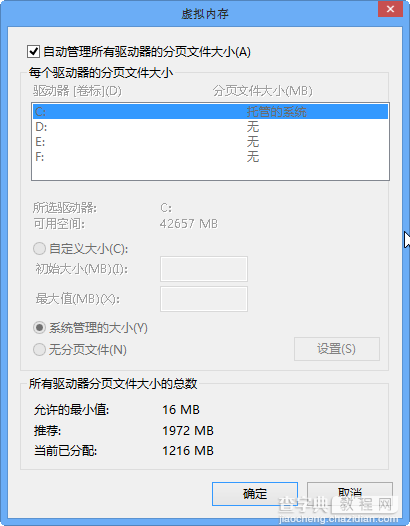
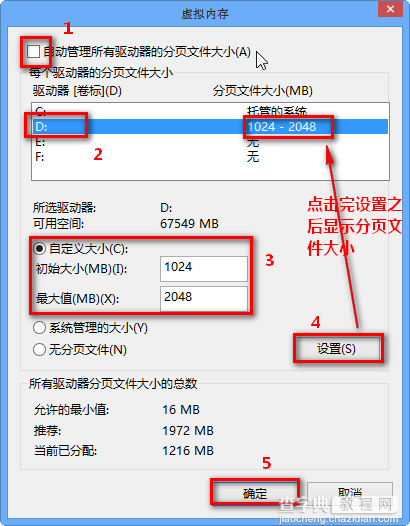
6. 点击设置---确定之后看见提示需要重启,重启之后设置成功。
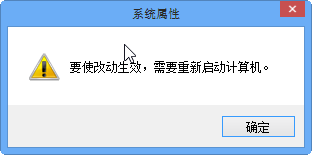
【Windows8系统下如何修改虚拟内存提高电脑运行速度】相关文章:
★ Win10系统怎么使用花生壳DDNS端口映射做内网穿透?
★ Win10系统的电脑怎么确定是否适用Hyper-V虚拟机?
★ Win8.1系统KPhoneTray进程占用很高的CPU的清理方法
