大家还记得昨天小编给大家介绍过一篇《win7怎么打开蓝牙》的文章吗?文章发表后,受到不少网友关注。由于蓝牙设备日益普及,今天小编继续介绍一个关于win7 蓝牙耳机连接方法的知识点!
win7 蓝牙耳机连接方法:
点击系统右下角蓝牙图标,选择“添加设备” ,如图:
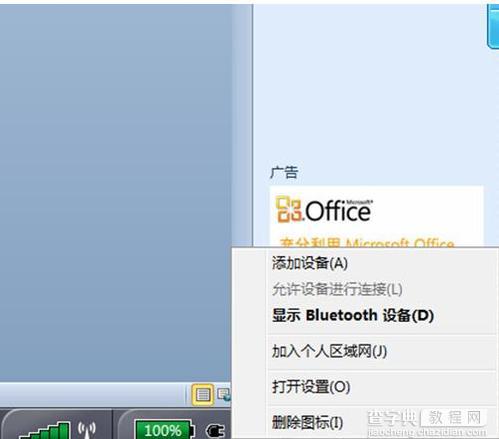
选择要添加的蓝牙耳机 ,如图:
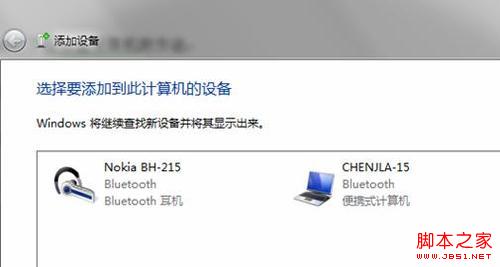
系统会提示正在与蓝牙适配器连接 ,如图:
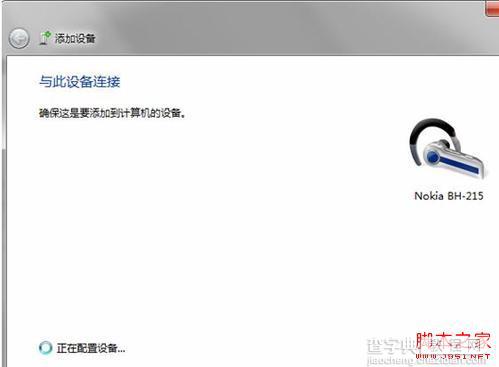
然后提示成功添加 ,如图:
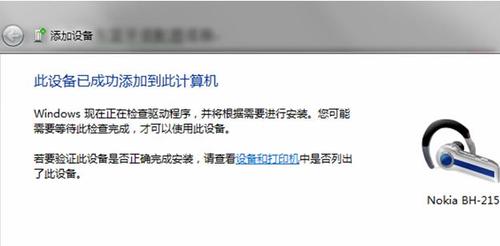
点击“开始”-“设备和打印机”,就可以看到添加的蓝牙耳机了,如图:
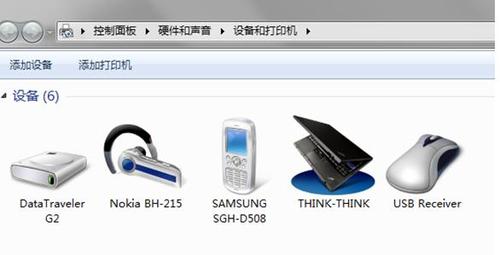
在蓝牙耳机上点击右键,选择“属性”,在弹出的窗口中选择“服务”
可以看到此时耳机的选项并未打勾,这样就无法使用蓝牙耳机听音乐了,一定要勾选,勾选后系统会提示安装驱动,驱动安装成功后,在系统右下角找到喇叭图标点击右键-“播放设备”,就可以看到蓝牙音频选项了。
可以看到此时的默认播放设备是内置的扬声器,必须把蓝牙音频作为默认播放设备,才能使用蓝牙耳机听音乐 ,如图:
全部设置完成后,就可以使用蓝牙耳机听电脑播放的音乐了。
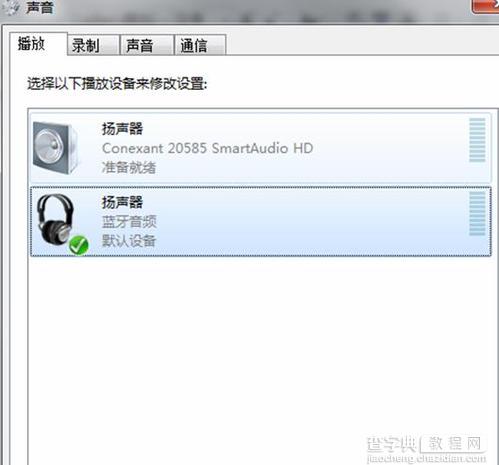
【小结】以上就是关于“win7 蓝牙耳机连接方法”的详细介绍,是不是很简单呢?还不亲自尝试一下!
【win7蓝牙耳机与电脑相连并听电脑播放的音乐】相关文章:
★ Win10系统笔记本插上电源线却无法充电的原因及两种解决方法
★ win7系统电脑使用搜狗输入法打字看不到选字框的解决方法
★ WIN10系统怎么还原成原始状态?win10系统还原成原始状态方法
★ Win10系统ie浏览器提示已停止工作怎么办 Win10系统ie11崩溃两种有效简单的解决方法
★ win7默认网关不可用怎么修复 win7默认网关不可用的快速解决方法
