Win7系统如何创建无线网络连接及宽带连接
摘要:当我们在电脑上安装了新系统后,最重要的一件事就是让其可以连接到互联网。在Windows7中,网络的连接变得更加容易、更易于操作,它将几乎所有...
当我们在电脑上安装了新系统后,最重要的一件事就是让其可以连接到互联网。在Windows 7中,网络的连接变得更加容易、更易于操作,它将几乎所有与网络相关的向导和控制程序聚合在“网络和共享中心”中,通过可视化的视图和单站式命令,我们便可以轻松连接到网络。下面我们就来看看如何在Windows7在使用有线和无线网络连接互联网。
1, Windows 7系统如何创建无线网络连接?
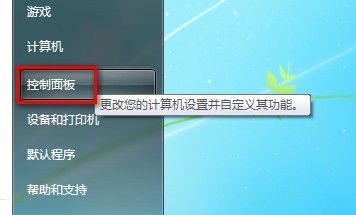
打开开始菜单,点击“控制面板”。
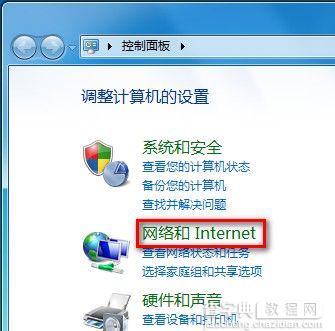
点击“网络和Internet”。点击“网络和共享中心”。
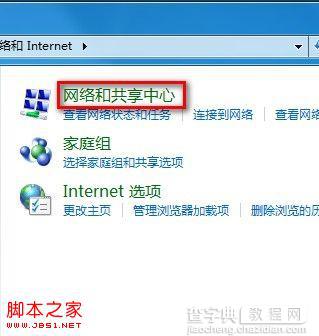
点击“设置新的连接或网络”。
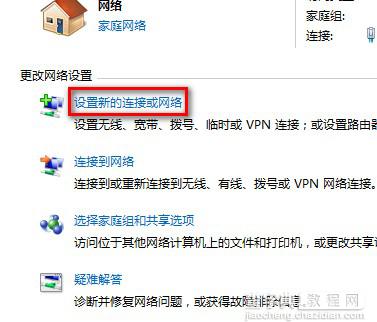
选择“连接到Internet",点击“下一步”。
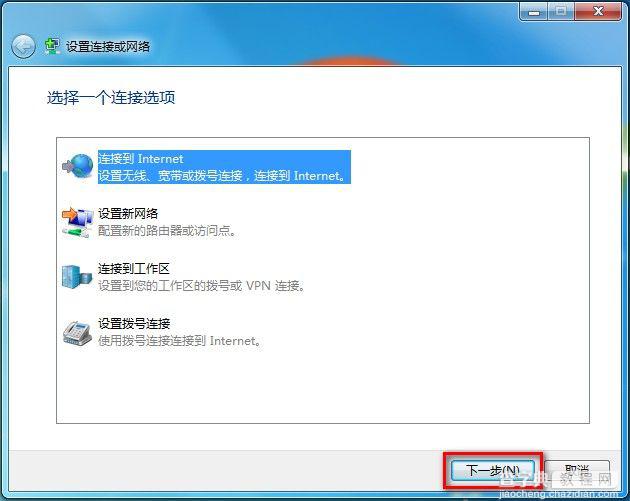
单击“无线”。
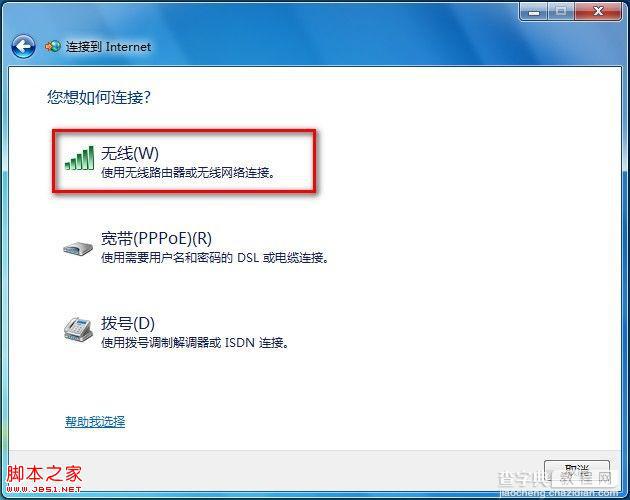
桌面右下角出现搜索到的无线网络,选择要连接的无线网络点击“连接”。
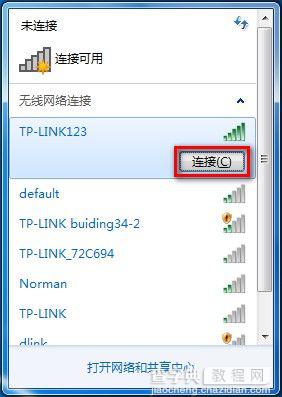
如果无线网络有密码,则输入密码后连接即可。
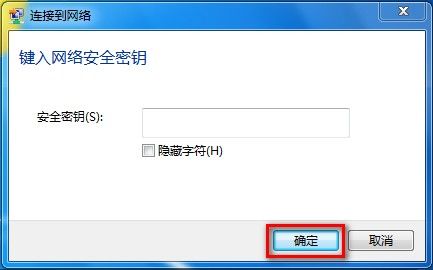
注:无线网络可以直接点击电脑右下角的无线网络标识进行连接。
2,Windows 7系统如何创建宽带连接?
点击“设置新的连接或网络”。
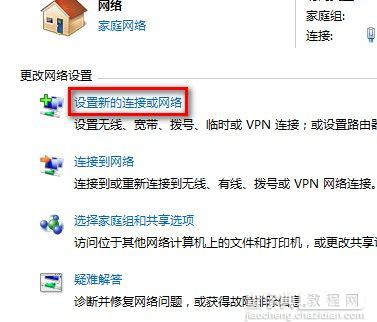
选择“连接到Internet”,点击“下一步”。
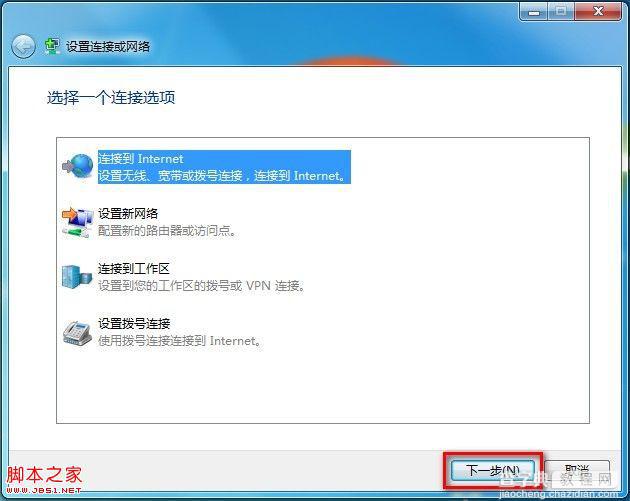
单击“宽带(PPPoE)”。
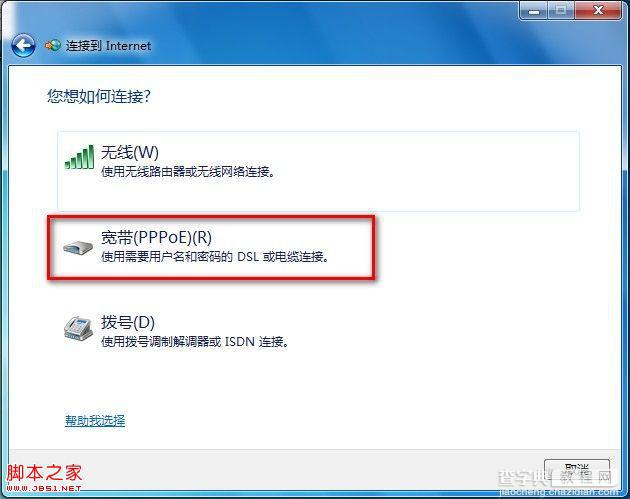
在之后出现的界面,输入相关ISP提供的信息后点击“连接”即可。
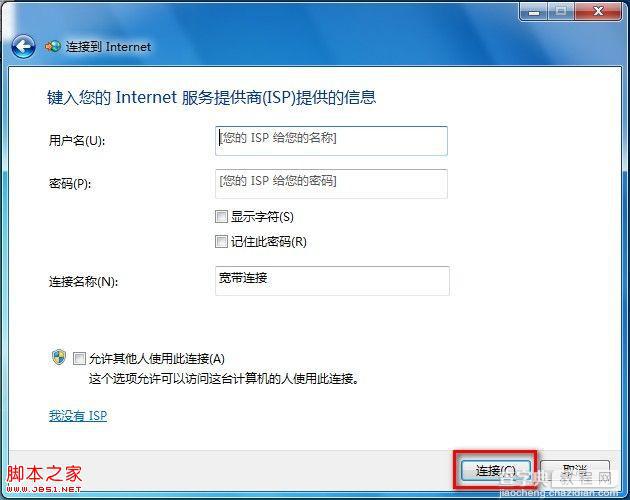
【Win7系统如何创建无线网络连接及宽带连接】相关文章:
★ Win10怎么修改网络连接的名称? win10重命名网络连接的教程
★ win7系统电脑使用搜狗输入法打字看不到选字框的解决方法
★ win10系统开机需修复网络才能上网的原因及两种解决方法图文教程
