我们知道,电脑开机后,如果一段时间没有操作电脑的话,电脑会自动进入睡眠待机状态。但有时候,夜间去睡觉,开着电脑挂游戏或下载电影的时候,是不希望电脑进入待机状态,因为一旦电脑进行睡眠,意味着当前运行的软件也将暂停。
不想让电脑待机,不知道怎么设置,简单,下面小编和大家分享一下Win8.1怎么关闭休眠让系统不待机,一起来看看吧
Win8.1怎么关闭休眠 Win8.1不待机设置图文教程
Win8.1不待机设置步骤如下:
一、在Win8.1桌面空白位置,点击鼠标右键,在弹出的菜单中,点击进入“个性化”设置选项,如下图所示:
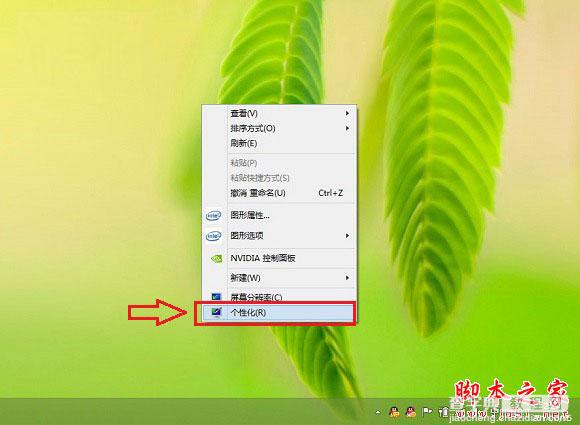
二、进入Win8.1个性化设置界面,我们再点击底部的“更改电源设置”选项,如下示意图所示:
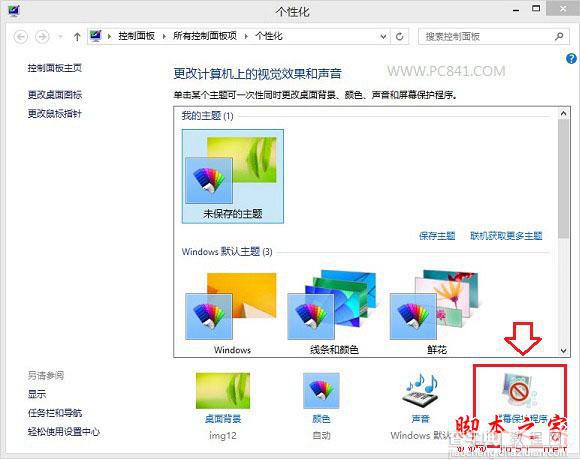
三、接下来在电源选项设置中,我们再点击上部左侧的“更改计算机睡眠设置”选项,如下示意图所示:
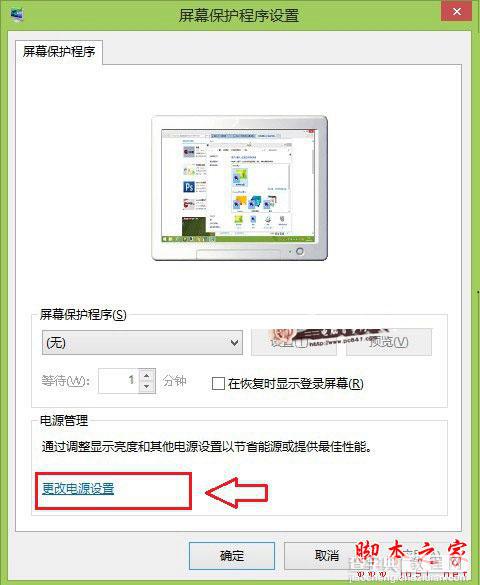
四、最后在电源编辑计划设置中,我们将“是计算机进入睡眠状态”后面的两项全部设置为“从不”,完成后点击底部的“保存修改”即可完成Win8.1不待机设置了,如下图所示:
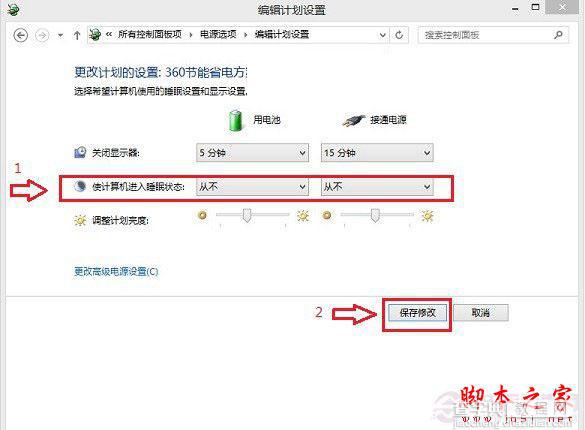
通过以上简单四个步骤,我们就可以轻松完成Win8.1不待机,关闭睡眠的设置了。设置完成后,如果夜间或者白天需要电脑挂着打游戏或者上传/下载大文件的时候,再也不用看着电脑操作了。另外如果后面不需要下载东西或是挂游戏,还可以通过以方法,轻松改回来。
【Win8.1怎么关闭休眠让系统不待机】相关文章:
★ 免费升级Win10系统后打不开怎么办 Win10锁屏睡眠睡死解决办法
★ Win10可以关闭禁用哪些系统服务 Win10优化系统运行速度的技巧方法
★ win10系统显卡设置要怎么操作?win10系统显卡设置具体操作方法
★ win8系统usb3.0不能用怎么办?win8无法使用usb3.0设备解决方法
★ Win10/Win7/win8个.1系统怎么关闭台式机的喇叭?
