原图

最终效果

1、复制背景图层,在副本上将阴影部份选取出来,请注意这里不要做羽化,然后用曲线调亮到与正常肤色差不多。

2、现在要植皮了, 在需要修补的皮肤附近选取色彩纹理相近的皮肤,做出选区,并羽化3-5个像素,将选取出的部份复制到单独的图层上,并移动到需要植皮的地方。

3、用橡皮擦掉生硬的边缘,使选取的皮肤与原皮肤自然融合,每一步完成后将植皮图层合并到背景副本图层上。头发部份也是同样的方法来完成,这一步需要耐心与细心。其实我做得并不好,比较糙,细心的您一定比我做得好。

4、接下来磨皮,磨皮的方法有很多种,这里我也将我在本例的方法介绍一下。这种方法可以比较好的匀化不同肤色并创建出皮肤纹理。
复制上一步中完成的植皮图层,执行>滤镜>高反差保留,数值5。
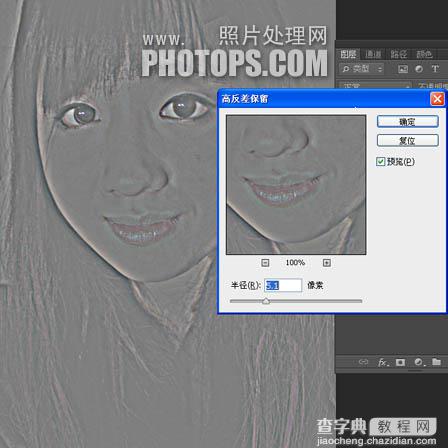
5、CTRL+I反相高反差图层,调整图层不透明50%,图层混合模式为线性光。

6、滤镜>模糊>高斯模糊,这一步做的是创建皮肤纹理,数值越大,纹理越深,我的数值是1。
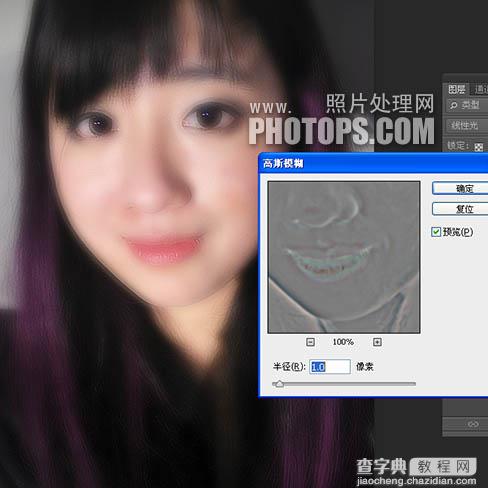
7、为高反差图层建立图层蒙版,并反相,将该图层隐藏在黑色的蒙版下,用白色画笔擦出需要磨皮的部份。注意保留轮廓线,这一步完成后,可以根据具体的情况再调整这个图层的不透明度来控制磨皮的强弱,我使用了45%左右的透明度。

8、磨皮完成后,皮肤仍有不少问题,如图中圈出的部份,都有偏红或偏黄的问题,将这部份做一个柔化的选区,然后使用色相饱和度与曲线微调,或者使用可选颜色进行微调,方法很多。
总之最后让肤色一致就可以了,同时人物眼睛也存在一点问题。用液化工具将左眼下眼皮部份拉一下,使之与右眼形状相配。
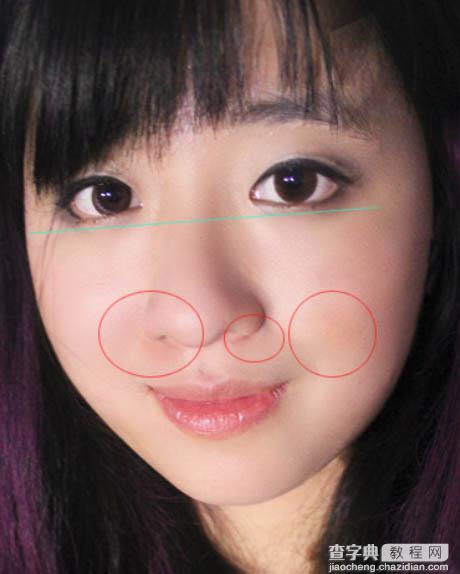

9、这一步是选做内容,为人物面部加上光影效果,使之更加立体。
盖印图层,然后新建图层,按SHIFT+F5调出填充图层,选择50%灰,将图层混合模式设置为柔光。

10、使用减淡与加深工具,设置5-10%的透明度,按人物面部光影分布进一步加强效果。经过这步的处理,人物显得有些平的面部呈现出了立体感。



11、盖印图层,用选区工具大致选出唇部选区,不需要很精细,注意选区范围不要超出嘴唇部份,在选择菜单>色彩范围>高光,选取出唇部高光,并将选出的部份复制在新的图层上,改变图层混合模式为滤色,并降低图层不透明度,我的数值大约在40%左右,为人物加上了亮晶晶的唇彩效果。
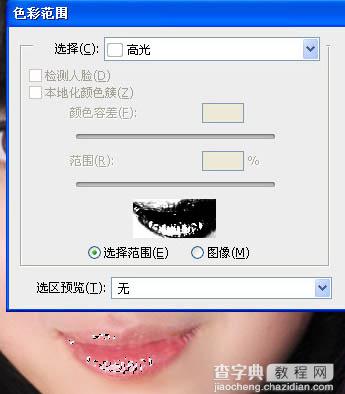

最后锐化一下,完成最终效果。

【Photoshop将脸部有大块阴影人物图片完美消除教程】相关文章:
★ 用photoshop恢复扫描的旧照片为二寸电子照片图文教程
