每次你的Win8系统开机以后,看到所有的无线网络、运营商宽带、Wifi、蓝牙等无线设备是不是非常烦躁,不关感觉很占开机时间,一个一个去关又显得麻烦,有没有什么办法可以让它像手机上的“飞行模式”一样,可以一键控制开关呢?小编告诉大家有的,Win8也有这么个飞行模式功能。
Windows 8系统添加了“飞行模式”这个功能——当我们开启Win8飞行模式时,会切断所有无线网络,但不会断开有线以太网。具体操作如下:
1、Win8系统中按下“Win I”组合键,或者用手指从屏幕右端向中间划动调出超级按钮并选择“设置”选项(如下图)。
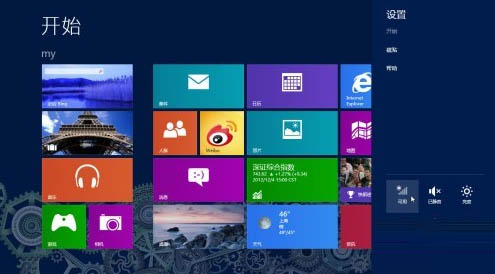
2、点击Win8“设置”侧边栏下端六个图标中位于左上角的网络连接图标,进入Win8“网络设置”侧边栏。在这里我们可以看见当前的“飞行模式” 状态为“关”。将“飞行模式”状态拨动至“开”状态,即可看见当前所有的无线网络热点全部消失,显示”Wi-Fi(关)“,即所有无线网络全部关闭。
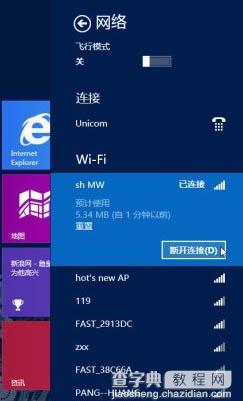
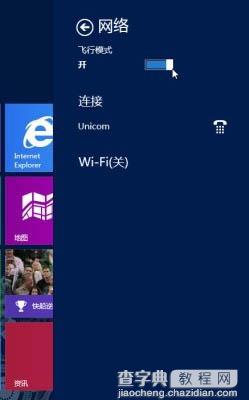
3、此时如果我们退回到Win8“设置”侧边栏,可以看到下端六个图标中左上角的网络连接图标显示为“飞行模式”;如果进入传统Windows桌面,也可以从任务栏中看到飞机图标,表示当前Win8系统处于飞行模式。
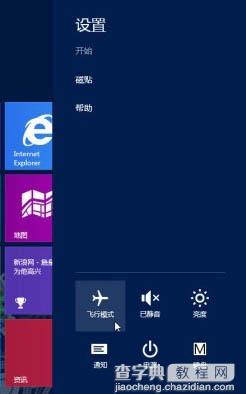
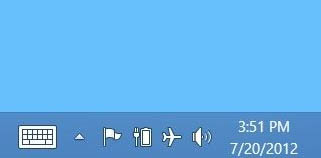
如果需要打开无线网络,点击上图中的“飞行模式”图标,进入“网络”设置侧边栏,将“飞行模式”状态拨动到“关”状态即可。采用Win8的飞行模式,只需一键点击就能同时关闭运营商宽带、Wi-Fi和蓝牙,非常方便。
【采用Win8飞行模式一键关闭Win8无线网络及运营商宽带】相关文章:
★ Win10预览版14371自制ISO镜像下载 32位/64位
★ Win10 PC/Mobile Creators快速预览版14959 今日推送
★ Win10可以关闭禁用哪些系统服务 Win10优化系统运行速度的技巧方法
★ 重装win7系统后笔记本无法识别无线网卡的原因及解决方法
★ win10系统的控制面板在哪里怎么打开? win10系统控制面板位置介绍及打开控制面板方法
★ Win10输入法卸载不干净怎么办?Win10输入法卸载不干净的解决方法
