win7有库的设置,很贴心。但它默认的位置是C盘,很占空间。如果可以新建一个磁盘分区,那就可以更方便的使用电脑。本文,小编就来为你解决这个问题“Win7怎么创建新的磁盘分区”,具体请看下面的“新建磁盘分区图文教程”。
具体方法:
第一步、鼠标右键点击桌面上“计算机”,选中“管理”,即可打开“计算机管理”窗口。
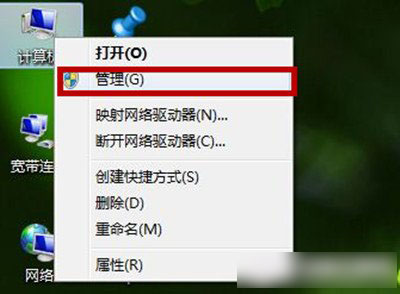
第二步、在“计算机管理”窗口的左侧,我们点击“磁盘管理”,让系统计算磁盘分区情况。
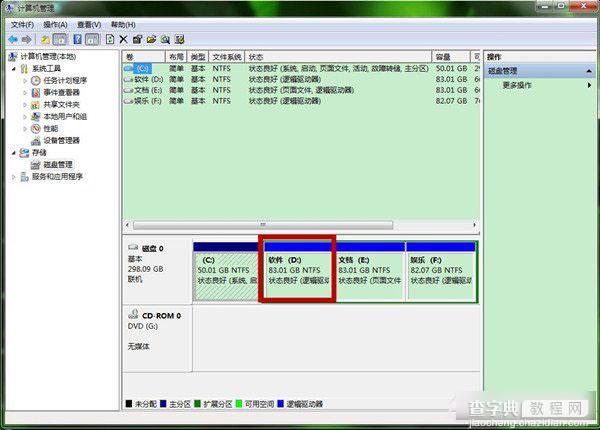
第三步、通过判断,我们右键点击空间比较多磁盘分区 ,选中“压缩卷”。

第四步、查询压缩,需要一点时间,不要关闭窗口。

第五步、系统会弹出“压缩”窗口,可输入部分默认的是:可压缩容量。我们可以输入想获得以M为单位的磁盘容量,多少可以自定,注意1G=1024M,然后再点击“压缩”。
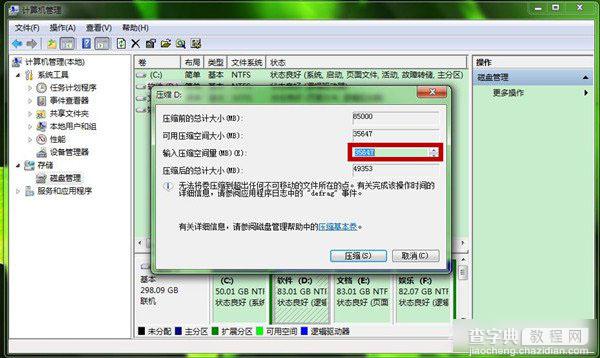
第六步、完成压缩后,“磁盘管理”中会多一个“可用空间”。

第七步、我们可以右键单击“可用空间”,选择“新建简单卷”。
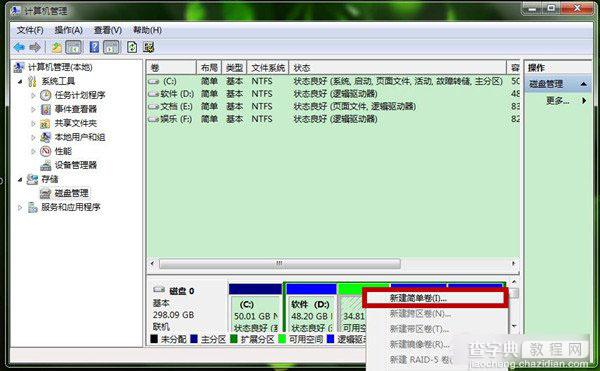
第八步、系统会“新建简单卷向导”,再点击“下一步”。
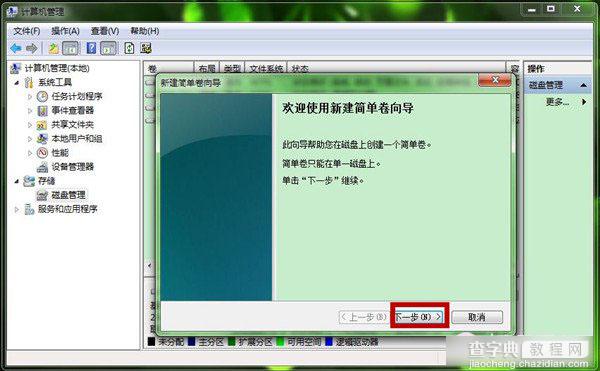
第九步、选择简单卷大小,可以自我调节,再点击“下一步”。
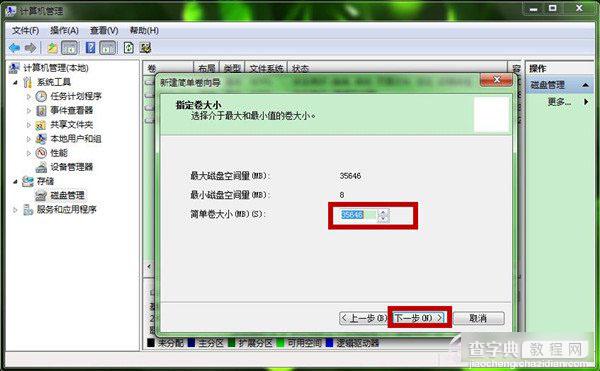
第十步、选择驱动器号,已经过滤现有驱动器号,可以在A-Z中自己选择,再点击“下一步”。
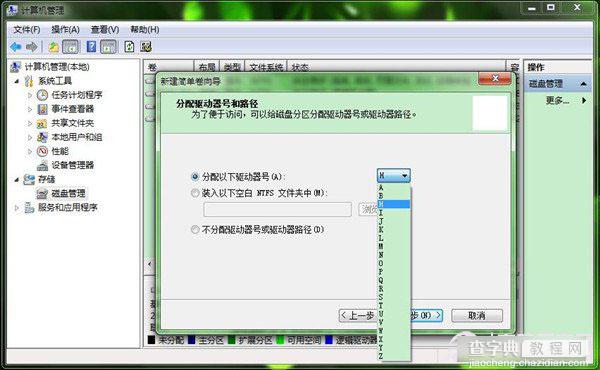
第十一步、我们再“格式化分区”中,可以为这个新加卷命名,再点击“下一步”。
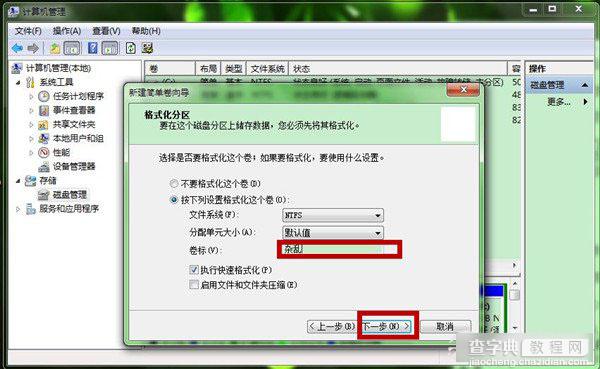
第十二步、提示你正在完成,再点击“完成”就可以了。
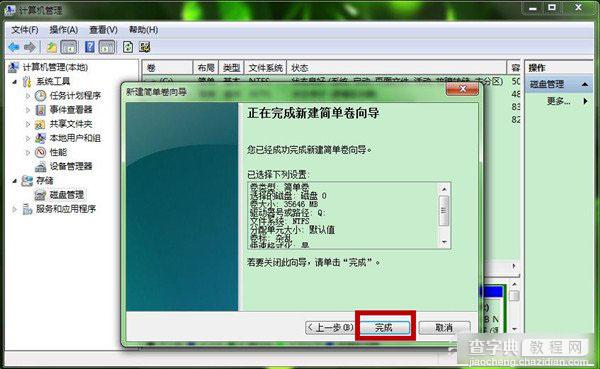
后记:
很多人的硬盘容量够,但是找出同类型的文件,却毫无头绪。本文,小编就为大家解决Win7怎么创建新的磁盘分区,你可以根据新建磁盘分区图文教程,建立1个或者多个分区,方便你的工作和生活。
【Win7系统中怎么创建新的磁盘分区 win7新建磁盘分区过程图文详解】相关文章:
★ win8系统打开爱奇艺失败怎么办 windows8系统打开爱奇艺提示播放失败的原因及解决方法
★ windows10系统下word调不出输入法该如何解决?
★ Win8系统中UEFI/BIOS切换选择启动引导方式中英对照图文详解
★ Win10 怎样计算硬盘整数分区?1GB应该等于多少MB
★ win7总是一直掉线怎么办 win7系统一直掉线连不上网络上网的解决方法图文教程
