Win7系统关闭系统分区还原功能节省磁盘空间的方法教程图解
摘要:相信很多人使用Win7的时候,会发现系统会自动为你备份。这一功能虽然安全,但是小编我重要的资料会另存档,就算是系统崩溃,也可以重装,考虑再三...
相信很多人使用Win7的时候,会发现系统会自动为你备份。这一功能虽然安全,但是小编我重要的资料会另存档,就算是系统崩溃,也可以重装,考虑再三就把这个功能关闭。相信还有很多像小编一样的人,希望关闭系统分区还原节省磁盘空间。下面小编就为大家演示关闭系统分区还原功能图文教程。
操作步骤
第一步、 鼠标右键桌面上的“计算机”选择“属性”。
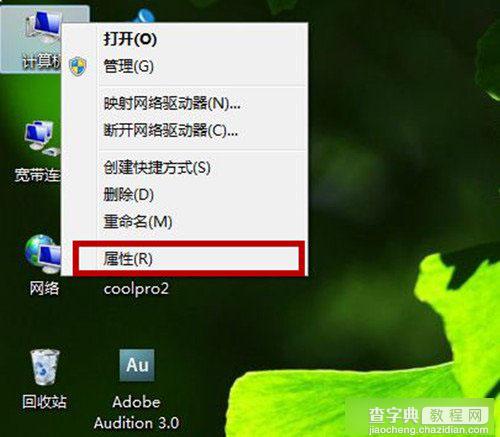
第二步、 在“系统”窗口中,点击左边的“高级系统设置”。
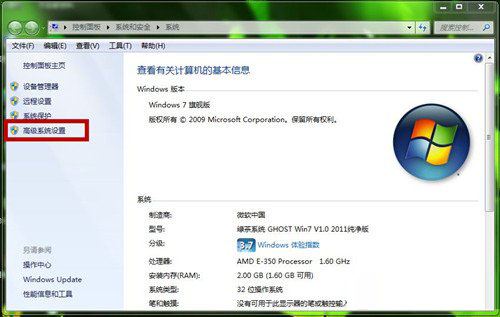
第三步、 在弹出“系统属性”单击“系统保护”页面。查看C盘的还原保护是开启状态,并点击“配置”。
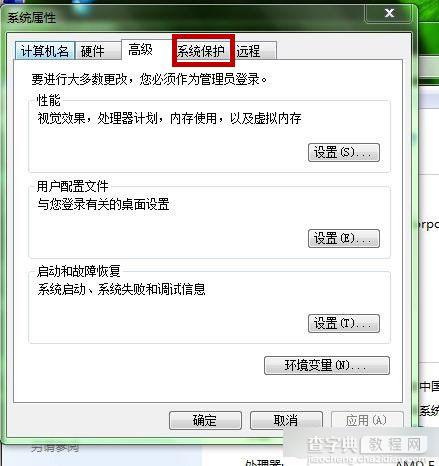
第四步、在弹出的“系统保护本地磁盘”窗口中,我们把“还原设置”改为“关闭系统保护”,再单击“删除”。
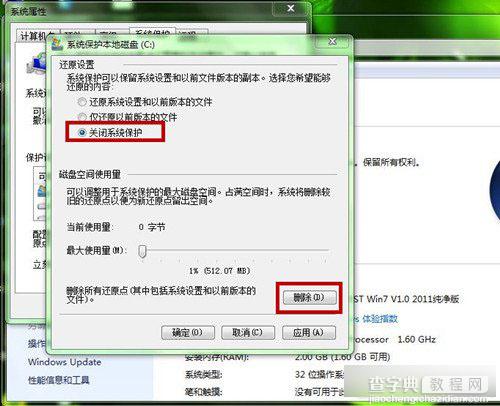
第五步、 弹出对话框提示“用户是否撤消此驱动器以前版本的文件”选择“继续”。
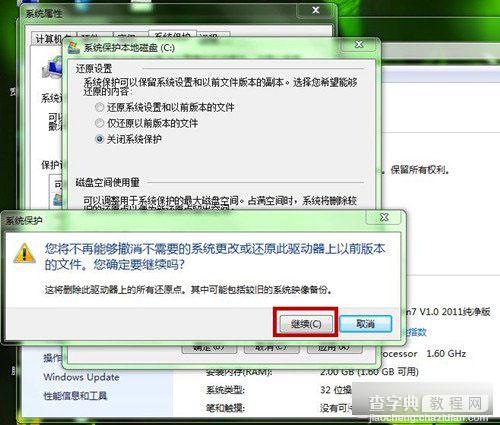
第六步、系统就会提示“已经成功删除这些还原点”。
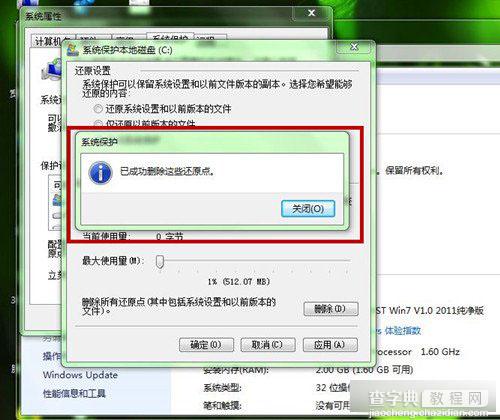
第七步、然后,我们再点击窗口最下方的“应用”,选择“是”。最后,点击“确定”即可。大家可以用同样的方法关闭还原功能。
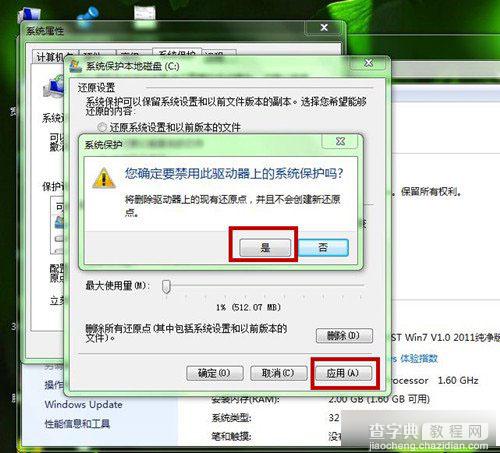
后记:
若你的资料很重要,小编建议你多个地方存储,或者安装2个系统的方式。小编不是太建议备份,这个方式有时候会占用你一个盘的空间,你可以参照本文关闭系统分区还原功能。
【Win7系统关闭系统分区还原功能节省磁盘空间的方法教程图解】相关文章:
★ Win7系统安全证书过期怎么办?Win7系统安全证书过期问题的解决方法
★ win10系统应用商店更新应用提示正在开始下载且没反应的两种解决方法图文教程
★ Win10系统怎么使用免打扰模式?Win10系统使用免打扰模式的方法
