photoshop两步打造经典暗调中性色图片
摘要:原图最终效果1、整体降低点饱和度。2、ctrl+Alt+~载入高光区,出现蚂蚁线以后,选择个纯色图层,颜色你自己喜欢就是你的颜色,然后混合模...
原图
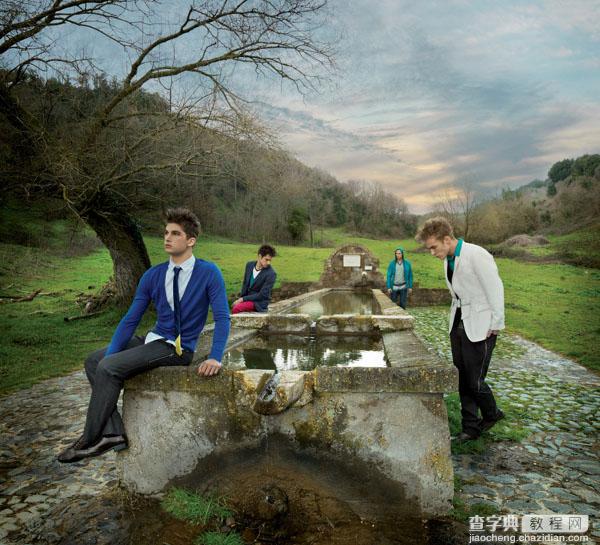
最终效果

1、整体降低点饱和度。 2、ctrl+Alt+~ 载入高光区,出现蚂蚁线以后,选择个纯色图层,颜色你自己喜欢就是你的颜色,然后混合模式改为柔光或者颜色,然后去看看效果。
当然你也可以换成别的图层混合模式,自己试试看;当然啦,还有别的当然的情况,比如说你当然也可以选择ctrl+alt+1,这叫载入红色通道的高光区,或者你当然也可以选择ctrl+alt+2,这叫载入绿色通道的高光区;还或者你当然也可以选择ctrl+alt+3,这叫载入蓝色通道的高光区;
再或者,当然我知道你当然也很牛逼,可以自己去通道里找反差,再利用“计算”工具计算出一个通道,然后理所当然的载入你计算出来的那个通道的高光区;当然,苏色老师还有更牛逼的方法,这区那区啥区都不载入,选完纯色层的色彩之后,点击蒙版,直接图像-应用图像选默认。
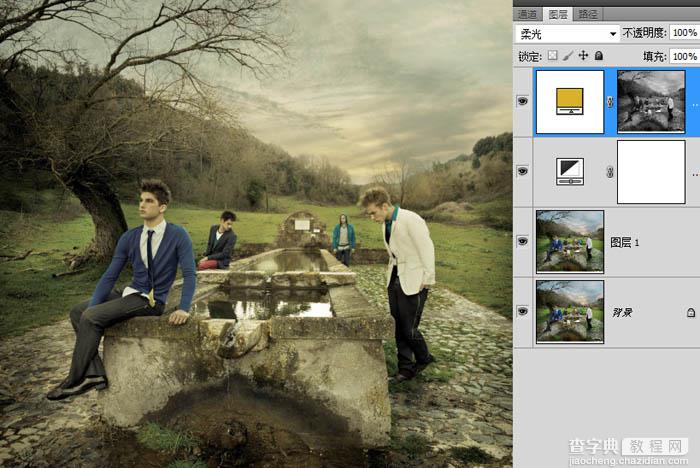
最终效果:

【photoshop两步打造经典暗调中性色图片】相关文章:
