最近有网友问笔者这样一个问题:我的系统装的是windows7,但以前系统不是我自己安装的,一朋友帮忙安装的,但现在的问题是C盘系统以前才分配了30G空间,现在电脑安装了很多程序,C盘空间越来越小了,请问可不可以不重新安装系统分区硬盘,而进行简单的调整大小呢?
大家都喜欢阅读:硬盘如何分区 菜鸟必看硬盘分区教程
对于这个问题,答案是肯定的,很多专业磁盘软件也具有该功能,不过使用windows7系统其实可以借助磁盘管理的压缩卷来完成,下面小编与大家详细讲解下:对于C磁盘空间不大,我们可以将其他盘的空间转换成C盘的容量,详细步骤如下:
⒈)首先从电脑桌面左下脚开始里面进去找到“计算机”找到计算机名称后,将鼠标放其上,然后单击鼠标右键选择“管理”,然后即可弹出“计算机管理”对话框。(对于找到计算机管理对话框,更简单的方法是将鼠标放置在桌面上的“我的电脑”上,然后右键选择“管理”也是一样的)。
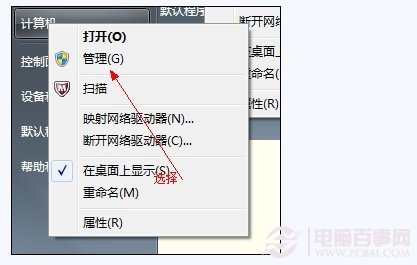
找到计算机管理
⒉)弹出计算机管理窗口后,我们可以在左侧看到有“磁盘管理”标签,点击磁盘管理标签后,在其右侧就会显示电脑磁盘各个分区分卷信息,如下图:
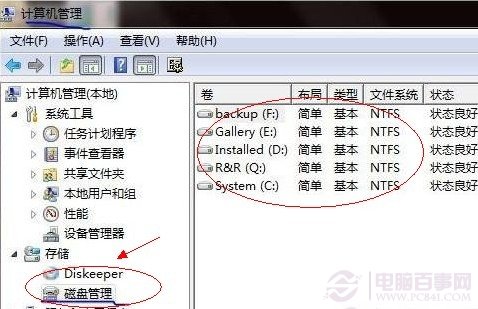
计算机磁盘管理界面
⒊)之后我们就可以选择一个空闲空间比较大的磁盘进行压缩了,比如我们希望把D盘的一些磁盘空间调整到C盘,那么我们可以选种D盘卷,然后再其上点击鼠标右键,在弹出的菜单中选择“压缩卷”然后在输入压缩空间量(MB)里填写要压缩出的空间量,如果要压缩出50G,就填写50GX1024MB=51200M,那么我们填写上51200即可,如下图:
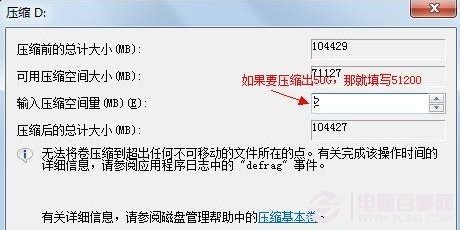
为压缩卷指定压缩磁盘空间
⒋)压缩完后,我们可以看到磁盘卷中会多出一个绿色分区的“未分区磁盘”,如下图:

多出一个未分区磁盘
最后我们只需要将该未分区磁盘空间分配给C盘即可,操作步骤为:右键点击需要扩充容量的盘符,然后在谈出的菜单中选择“扩展卷(X)”,之后会弹出如下扩展卷操作向导对话框界面:
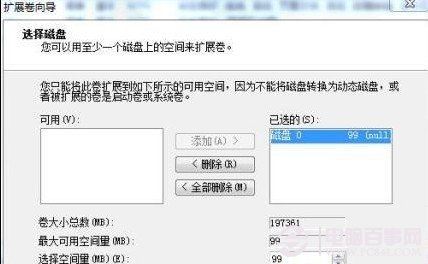
扩展卷操作向导
如上图,我们选择扩展到系统盘(C盘)即可,之后点下一步即可完成操作(WWW.PC841.COM电脑百事网),至此我们就成功的调整好了C盘分区大小了,整个步骤其实并不复杂,因此对于以前C盘分区没有分好的朋友也不用担心要重新装系统,重新分区硬盘等等,有兴趣的朋友可以去试试。
【借助win7磁盘管理的压缩卷来合并磁盘分区调整分区大小】相关文章:
★ Win10 Mobile稳定版10586.338累积更新截图曝光
★ Win10 PC预览版14332已知问题汇总 持续更新中
★ Win10 build 14393.105累积更新的更新日志
★ Win10 Mobile预览版14327怎么使用PC收发短信?
★ Win10一周年更新值得更新吗?Win10系统一周年更新升级后到底如何?
★ win7安装Office提示1603/1902错误解决方法
