Win7任务栏中chrome谷歌浏览器图标显示异常的解决方法
摘要:使用过windows7系统的用户应该都知道任务栏的强大了吧,我们可以将图标锁定在任务栏然后就可以方便打开了,但是最近我一朋友跟我说他发现任务...
使用过windows7系统的用户应该都知道任务栏的强大了吧,我们可以将图标锁定在任务栏然后就可以方便打开了,但是最近我一朋友跟我说他发现任务栏上的chrome谷歌浏览器图标显示异常,遇到这种问题的话我们可以先关闭chrome并将它从任务栏解锁,那要如何解决呢?快跟小编来学习一下Windows7任务栏中chrome图标显示异常解决方法。
1、要先关闭chrome和将它从任务栏解锁,首先在电脑桌面上的空白处鼠标右击选择“新建-文本文档”;
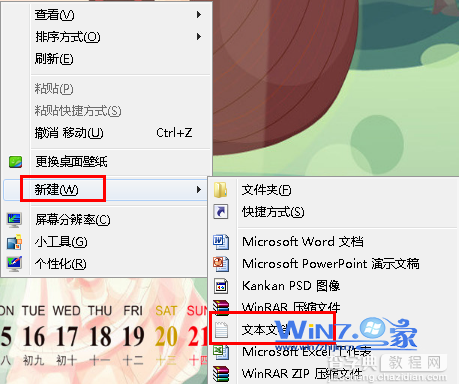
2、然后将下面的代码复制粘贴到记事本里面,
taskkill /im explorer.exe /f
cd /d %userprofile%appdatalocal
del iconcache.db /a
start explorer.exe
exit
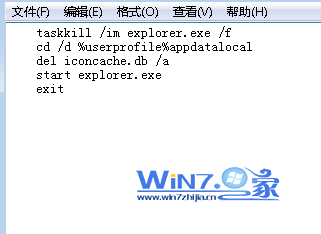
3、接着将文件另存为“.bat”格式,保存完成之后双击它即可解决。
上面为大家介绍的方法就可以轻松解决Windows7任务栏中chrome图标显示异常故障了,遇到同样问题的用户们赶紧也试试吧
【Win7任务栏中chrome谷歌浏览器图标显示异常的解决方法】相关文章:
★ win10系统安装加载项(插件)导致IE11浏览器崩溃的解决方法
★ Win7系统开机黑屏提示system halted的故障原因及解决方法
★ win7系统打不开360浏览器导航提示已取消该网页的导航的原因及两种解决方法
★ Win8安装chrome浏览器提示错误代码0x80070057的解决方法
